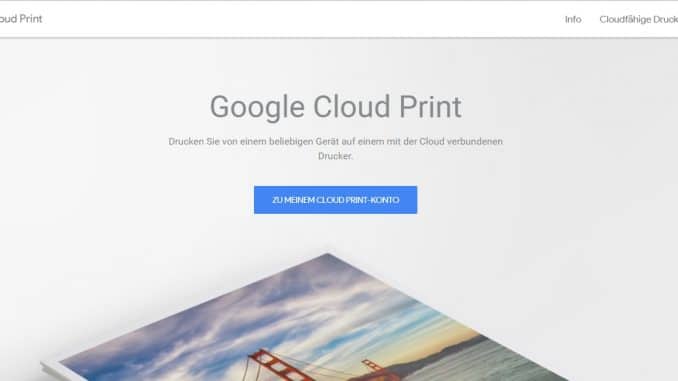
Die immer weiter fortschreitende Vernetzung der Gesellschaft macht es hin und wieder auch notwendig, kabellos zu drucken. Denn nicht selten ist es relativ aufwändig, die benötigten Dokumente, Bilder, etc. via PC an Ihren Drucker zu übermitteln. Sofern Sie am Computer sitzen, erscheint dies natürlich erst einmal nicht als großer Aufwand. Sind Sie allerdings unterwegs oder möchten Sie den Rechner nicht erst einschalten, sondern von Ihrem Smartphone, Tablet oder anderem Android-Gerät aus drucken, kann der Druckauftrag mitunter Schwierigkeiten bereiten. Denn ohne App oder eine spezielle Software müssen Sie zunächst das betreffende Gerät mit Ihrem PC verbinden und die zu druckende Datei auf diesen übertragen, um hernach den Druckauftrag über den Computer zu starten. Bei der Übertragung kann es allerdings zu diversen Veränderungen der Datei kommen, die daher im Druck eventuell nicht mehr Ihren Vorstellungen entspricht. Um dieses Problem zu umgehen, eignet sich Google Cloud Print, welches Sie am einfachsten aus Google Chrome herunterladen, bzw. nutzen können. Was genau aber ist Google Cloud Print?
Inhaltsverzeichnis
Google Cloud Print: Was ist das?
Im Allgemeinen kann Google Cloud Print mit der Software AirPrint aus dem Hause Apple verglichen werden. Das Programm ermöglicht es Ihnen, von diversen Android-Geräten sowie Ihrem Laptop oder PC aus Ihrem Google-Konto heraus zu drucken. Die Verwendung von Google Cloud Print ist dabei über sämtliche Google-Dienste und -Apps möglich. Dazu zählen auch Gmail sowieE Google Drive, woraus E-Mails, Fotos oder andere Dateien mühelos gedruckt werden können. Die Übertragung findet über das Web statt, sodass Sie sich nicht in unmittelbarer Nähe zum Drucker befinden müssen. Der bahnbrechende Vorteil bei von Google Cloud Print ist, dass Endgerät und Drucker sich nicht im selben Netzwerk befinden müssen, so wie es bei Druckaufträgen via WLAN üblich wäre. Dementsprechend können Sie von überall drucken, von wo Sie möchten.
Was bietet Google Cloud Print?
Einige Vorteile der Software wurden eingangs bereits erwähnt, doch bietet Ihnen der Service von Google noch weiteren Nutzen. Wichtig dafür ist ein Cloud-fähiger Drucker, welcher über ein Drahtlosnetzwerk in dem Druck-Dienst von Google registriert wird.
Hersteller mit Google Cloud Print-fähigen Druckern
Um Ihnen einen Überblick zu verschaffen, welche Hersteller Google Cloud Print-Drucker produzieren, haben wir Ihnen nachfolgend eine Liste zusammengestellt. Diese erhebt allerdings keinen Anspruch auf Vollständigkeit. Des Weiteren sind nicht alle Laserdrucker, Tintenstrahldrucker und Multifunktionsgeräte der aufgelisteten Druckerhersteller Google Cloud Print-fähig.
- Brother
- Canon
- Dell
- Develop
- Epson
- Xerox
- HP
- Kodak
- Konica Minolta
- Kyocera
- LG
- Lexmark
- OKI
- Olivetti
- Pantum
- Ricoh
- Samsung
- Sharp
- Toshiba
Google Cloud Print: Sicherheitsaspekte
Da der Dienst über das Internet angewendet wird, ist die Sicherheit Ihrer Dateien natürlich ein wichtiger Aspekt. Die Druckaufträge werden über eine https-Verbindung übertragen, bevor die Datei im Anschluss direkt gelöscht wird. Sollten Sie sich dennoch unsicher sein, können Sie die Dokumente oder sonstigen Druckaufträge sowie Protokolle außerdem manuell über die Google Cloud Print-Verwaltung löschen.
Google Cloud Print: Preise
Trotz aufwändiger Sicherheitsaspekte werden die Dienste von Google Cloud Print kostenlos für Sie angeboten. Den Google Cloud Print-Download können Sie auf jedem internetfähigen Gerät durchführen. Hierbei stehen vor allem Android-Geräte im Fokus, da Sie mit iPhone, iPad und Co. vor allem die App AirPrint zum Drucken nutzen. Diese allerdings muss käuflich erworben werden.
Teilen in der Cloud
Die Cloud ermöglicht es Ihnen nicht nur, Dokumente, Bilder, etc. mit Freunden, Verwandten und Kollegen zu teilen;, sondern auch der Zugriff auf den Drucker kann gemeinsam erfolgen. Um Ihre Dateien für andere Personen zugänglich zu machen, bzw. freizugeben, gehen Sie erneut in die Verwaltung Ihrer Google Cloud. Hier können Sie einfach und schnell festlegen, wer außer Ihnen selbst Google Cloud Print außer Ihnen noch verwenden darf. Diese Freigaberechte können natürlich jederzeit von Ihnen geändert werden. Außerdem haben Sie Einsicht in die einzelnen Druckaufträge und können so verfolgen, wer was druckt.
Tipp: Durch die Möglichkeit der Vernetzung und Freigabe für mehrere Nutzer eignet sich der Service Google Cloud Print auch für Unternehmen.
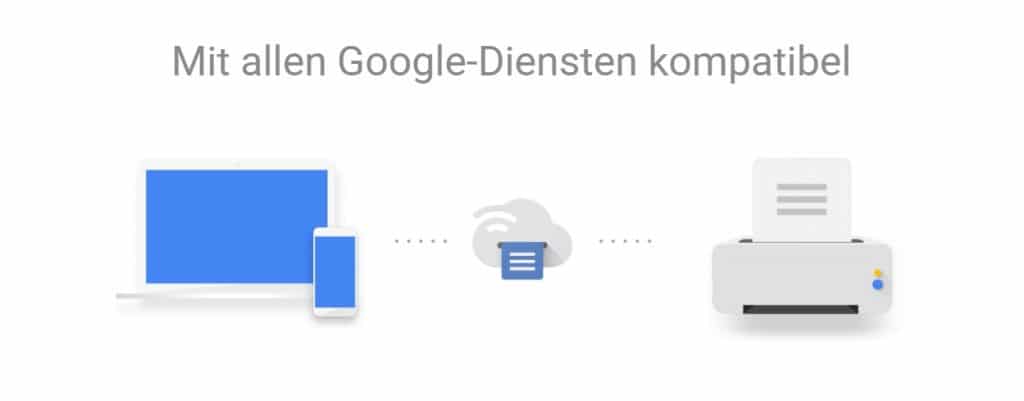
Unterwegs drucken mit Google Cloud Print und dem Chromebook
Chromebooks sind mittlerweile nicht mehr aus der heutigen PC-Welt wegzudenken. Diese Notebook-Varianten erfreuen sich großer Beliebtheit. Mit einem Chromebook können Sie ohne Weiteres auf Google Cloud Print zugreifen, denn dieser Dienst stellt hier die Standarddruckoption dar. Um Internetseiten auszudrucken, können Sie die Tastenkombination Strg+P verwenden. Sobald sich das Druckmenü öffnet, müssen Sie nur noch das Schraubenschlüssel-Symbol anklicken, sodass der Druck starten kann.
Google Cloud Print: Anleitung zur Installation
Um Google Cloud Print einrichten zu können, wird ein Google-Konto benötigt, welches Sie schnell und einfach erstellen können. Für die Einrichtung von Google Cloud Print führen mehrere Wege zum Ziel.
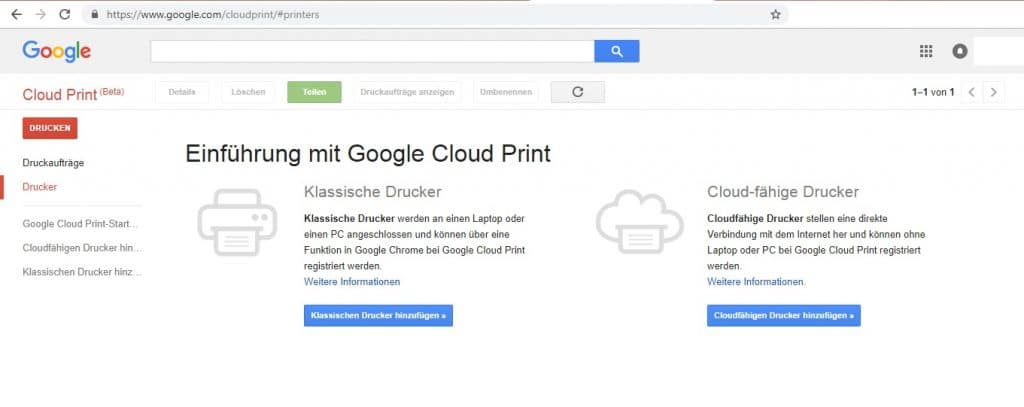
1. Google Cloud Print installieren: So geht es
- Öffnen Sie in Ihrem gewöhnlichen Browser den Web Config Ihres Druckers, wobei Sie die IP-Adresse des Geräts eingeben, welche Sie meist im Handbuch desselben finden.
- Aktualisieren Sie im Anschluss die Firmware Ihres Druckers.
- Hier finden Sie auch den Service „Google Cloud Print“.
- Registrieren Sie nun Ihren Drucker, indem Sie auf Usage Advisory (Nutzungsratgeber) klicken.
- Haben Sie alles gelesen und sind damit einverstanden, klicken Sie auf „Akzeptieren“ und „Weiter“.
- Nun melden Sie sich mit Ihrem Google-Konto an.
- Bestätigen Sie die Anwendung.
- War die Registrierung erfolgreich, wird eine Testseite gedruckt.
2. Google Cloud Print mit nicht-Cloud-fähigem Drucker einrichten
- Um Google Cloud Print einrichten zu können, muss Ihr Drucker eingeschaltet sein.
- Öffnen Sie den Browser Chrome. Dabei ist es irrelevant, ob Sie eine Version von Windows oder Mac auf Ihrem Rechner oder sonstigem Endgerät verwenden.
- Gehen Sie oben rechts in das Menü und wählen Sie die Einstellungen.
- Klicken Sie nun auf „Erweitert“, um in das „Drucken“-Menü zu gelangen.
- Hier klicken Sie auf „Google Cloud Print“ und im Anschluss auf „Google Cloud Print-Geräte verwalten“.
- Im Folgenden müssen Sie sich mit Ihrem Google-Konto anmelden, sofern dies noch nicht geschehen ist und wählen die Drucker aus, die Sie mit Google Cloud Print nutzen möchten und klicken Sie auf „Drucker hinzufügen“.
- Nun können Sie über den Dienst Google Cloud Print auf alle in der Cloud registrierten Drucker von allen Geräten aus zugreifen, mit denen Sie über Ihr Google-Konto angemeldet sind.
Google Cloud Print über mobile Endgeräte nutzen
Da Google Cloud Print dafür geschaffen wurde, um von überall drucken zu können, ist es natürlich sinnvoll, dass es auch auf Smartphone, Tablet und Co. funktioniert.
Android
- Um Google Cloud Print über ein Android-Gerät nutzen zu können, öffnen Sie den Google Chrome-Browser sowie die Datei, welche Sie drucken möchten.
- Klicken Sie rechts oben auf das Symbol mit den drei Punkten und wählen Sie Teilen.
- Im Anschluss klicken Sie auf das Drucker-Symbol und wählen Sie einen Drucker aus.
- Die Druckereinstellungen können Sie ändern, indem Sie auf den Abwärtspfeil klicken.
- Um den Druck in Auftrag zu geben, drücken Sie auf das Drucken-Symbol.
Google Cloud Print: Alternative
Apple-User verwenden für den Druck über mobile Anwendungen die hauseigene App AirPrint. Diese stellt für Nutzer eines iPhones oder iPads eine gute Google Cloud Print-Alternative dar. Hierzu können Sie mit dem iPhone oder iPad den Browser Google Chrome sowie die zu druckende Datei öffnen, um über das Teilen-Symbol Drucken auszuwählen. Wählen Sie nun die gewünschten Einstellungen und klicken Sie auf Drucken.
Google Cloud Print am PC
Sie können Google Cloud Print natürlich nicht nur über mobile Endgeräte nutzen, sondern auch auf Ihrem Rechner verwenden.
Google Cloud Print: Windows
Natürlich ist der Dienst Google Cloud Print Windows-kompatibel. Um ihn verwenden zu können, gehen Sie folgendermaßen vor:
- Öffnen Sie Chrome sowie das Foto, Dokument oder eine anderweitige Datei, welche Sie drucken möchten.
- Wählen Sie nun Drucken aus oder verwenden Sie die Tastenkombination Strg+P.
- Möchten Sie einen bestimmten Drucker auswählen, klicken Sie auf Ändern.
- Nun können Sie die Druckereinstellungen anpassen, bevor Sie erneut auf Drucken klicken.
Tipp: Die Druckoption via Tastenkombination (Strg+P) funktioniert auch über Linux.
Google Cloud Print: Apple
Sind Sie Nutzer eines Mac-Books oder Mac-PCs, können Sie ebenfalls zum Druckdienst über Google Cloud Print greifen. Die Vorgehensweise gleicht der von Windows. Allerdings können Sie den Druck hier nicht mit der oben aufgeführten Tastenkombination starten. Verwenden Sie unter Mac stattdessen ⌘ + P.
Google Cloud Print: Apps zur Unterstützung des Druckdienstes
Es gibt diverse Apps, die mit Google Cloud Print kompatibel sind und es unterstützen. Dabei ist Cloud Print natürlich die offizielle Android-App für diesen Druckdienst.
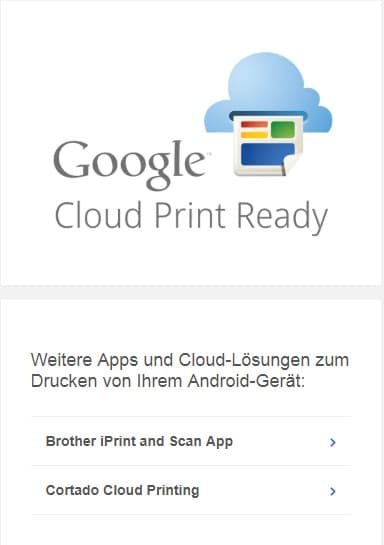
- Über Google Apps wie Google Drive und Gmail können Sie mittels Google Cloud Print die darin enthaltenen Tabellen, Dokumente, Bilder, usw. direkt ausdrucken. Dank der Funktion print2docs besteht außerdem die Möglichkeit, die betreffenden Dateien in Ihrem Drive-Konto abzuspeichern.
- Diverse Android-Apps wie Mobile Print unterstützen ebenfalls die Ausgabemöglichkeit Google Cloud Print. Mit solchen Apps lassen sich Bilder, Texte, E-Mails, Webseiten, Termine und ähnliches schnell und souverän ausdrucken.
- Mit Cloud-Synchronisierungs-Apps wie Fiabee können Dokumente von Android- und Chrome-Apps über Google Cloud Print gedruckt werden.
- iOS-Geräte können mit der App PrintCentral Pro über verschiedene Dienste wie Google Cloud Print drucken. Mit dieser App lassen sich ganz simpel E-Mails sowie Anhänge, Kontakte, Webseiten, SMS usw. drucken.
- Auch über Windows-Geräte können Druckaufträge via Google Cloud Printer aus allen Windows-Apps an Ihre Cloud-Drucker gesendet werden.
Für Unternehmen und Bildungseinrichtungen gibt es gesonderte Apps, die wir in diesem Artikel nicht außer Acht lassen möchten.
- Google Cloud Print Connector dient der Verbindung älterer Druckermodelle mit Google Cloud Print. Es handelt sich hierbei um eine eigenständige Version des Chrome-Connectors, welcher im Gegensatz zum Google Cloud Print Connector nicht als Linux- und Windows-Dienst ausgeführt ist. Durch diese Kompatibilität eignet sich der Print Connector für die Verwaltung in Bildungseinrichtungen und Unternehmen.
- Auch uniFLOW gilt als sicheres System. Es wird gern zur Verwaltung und Steuerung von Druck- und Scanaufträgen genutzt. Hierbei haben Sie die Möglichkeit, Abrechnungen, Budgetkontrollen, Auftragsweiterleitungen sowie diverse andere Druckaufgaben mittels Google Cloud Print zu senden.
- PaperCut ist eine App, die Google Cloud Print unterstützt. Mit ihr können Sie Druckaufträge steuern und verfolgen. Drucker, die über diese App verwaltet werden, sind Google Cloud Print-fähig. Über Google-IDs erfolgt die Zuweisung der Nutzerkonten.
Probleme bei der Verwendung von Google Cloud Print
Wie bei anderen Softwares und Programmen kann es hin und wieder auch mit Google Cloud Print zu diversen Problemen kommen. Google bietet Ihnen daher auch eine Hilfsseite, wenn Google Cloud Print nicht mehr funktioniert.
Google Cloud Print funktioniert nicht mehr: Was tun?
Stehen auch Sie vor dem Problem, dass Sie schnell noch etwas drucken möchten, aber nichts passiert über Google Cloud Print? Treiber und Firmware stellen häufige Fehlerquellen dar; nicht nur beim Druck über die Cloud.
- Sie sollten stets darauf achten, den aktuellsten Druckertreiber auf Ihrem Gerät installiert zu haben.
- Auch der Browser Google Chrome sollte von Zeit zu Zeit aktualisiert werden, damit Sie alle möglichen Features in vollem Umfang nutzen können.
- Prüfen Sie außerdem, ob sich in der Druckerliste Geräte doppelt befinden. Löschen Sie diese gegebenenfalls.
- Hin und wieder kann es vorkommen, dass Sie den bereits eingerichteten Drucker in der Cloud noch einmal entfernen und neu einrichten müssen, so wie oben dargestellt.
Google Cloud Print deaktivieren
Google Cloud Print vernetzt alle hinzugefügten Drucker über das Internet miteinander. Google Chrome nutzt diese Funktion automatisch auch. Soll nun der Drucker nicht mehr mit dem Browser verknüpft sein, sind einige Schritte erforderlich, um diese Verbindung zu trennen.
- Öffnen Sie Google Chrome und gehen Sie in die Einstellungen.
- Klicken Sie auf Erweitert, um zu den Optionen für Google Cloud Print zu gelangen.
- Über den Reiter Verwalten finden Sie den Punkt Klassische Drucker, bei welchem Sie aus einem Drop-Down-Menü verschiedene Aspekte wie Trennen wählen können.
- Haben Sie diesen ausgewählt, ist Ihr Drucker nicht mehr mit Chrome vernetzt.
Fazit: Google Cloud Print für alle, die vernetzt sein möchten
Google Cloud Print eignet sich besonders für diejenigen, die von überall aus drucken möchten und müssen. Nicht immer reicht die Verknüpfung des PCs und des Druckers in einem Netzwerk. Denn, um das Netzwerk nutzen zu können, müssen sich alle die Geräte in demselben auch darin befinden. Befinden Sie sich nun auf einer Reise, sind Sie nun gerade unterwegs und müssen von Ihrem mobilen Endgerät noch wichtige Dokumente zu Hause oder in der Firma ausdrucken, kann dies bereits zu Schwierigkeiten führen. Sind allerdings Endgerät und Drucker in der Cloud vernetzt, können Sie im wahrsten Sinne des Wortes vom anderen Ende der Welt Ihre Druckaufträge starten – und das bei hoher Sicherheit. Denn Google gibt an, großen Wert auf die Bedürfnisse seiner Kunden zu legen. Dazu gehört eben auch ein hoher Sicherheitsstandard der Dateien in der Cloud.


Alles verständlich