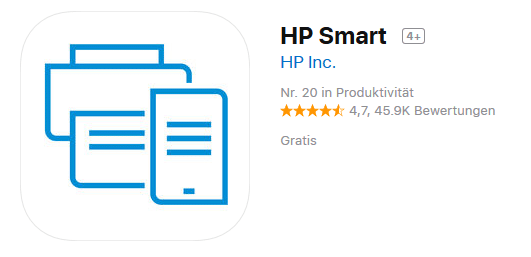
Liebhaber der Marke Apple nennen oft nicht nur einen Mac und ein iPhone, sondern auch ein iPad Ihr Eigen. Dieser Tablet-Computer stellt (mit gewissen Einschränkungen) eine echte Alternative zum Notebook dar, dass sich bequem mit auf Reisen nehmen lässt und auch zu Hause als mobiles Endgerät eine gute Figur macht.
Dort kann es über die eine oder andere App zu einem echten Helfer für Home-Office-Aufgaben werden – zum Beispiel zum Drucken. iPad –spezifische Apps (wie zum Beispiel AirPrint) und WLAN helfen dem Besitzer, den hauseigenen Drucker über das Gerät anzusteuern. Dabei mit Windows zu arbeiten, wird unter Umständen etwas schwierig, aber auch mit dem eigenen Betriebssystem iOS werden Sie keine großen Probleme haben.
Inhaltsverzeichnis
AirPrint: Ausdrucke mit Apple-eigener Software
Die üblichste Variante, Dokumente mit dem iPad auszudrucken, führt über die Software-Schnittstelle namens AirPrint, die von Apple selbst entwickelt wurde und bereits seit 2010 in den iOS-Betriebssystemen implementiert ist. Dabei liegt der Fokus auf dem Drucken über WLAN, also in der kabellosen Interaktion von Rechner oder mobilen Endgeräten mit einem Drucker.
Besonders vorteilhaft: Konfigurationen des Druckers oder des verwendeten Endgerätes sind nicht notwendig; der Ausdruck von Texten, Bildern und Grafiken funktioniert aus einer Vielzahl von Apps. Da Apple einen großen Marktanteil auf dem Computer-, Tablet- und Mobiltelefon-Sektor besitzt, haben auch zahlreiche Drucker-Hersteller reagiert und ihre Geräte AirPrint-kompatibel gemacht.
AirPrint-Drucker: Liste der Hersteller
Es würde zu weit führen, an dieser Stelle jeden einzelnen Drucker aufzulisten, der die Schnittstelle AirPrint mit an Bord hat. Daher beschränken wir uns an dieser Stelle auf die Hersteller, die ihre Geräte mit der Software ausstatten, um Ihnen einen ersten Überblick zu ermöglichen.
- Astro-Med
- Aurora
- Brother
- Canon
- Dell
- Develop
- Epson
- Fuji Xerox
- Gestetner
- HP
- Infotec
- Kodak
- Konica Minolta
- Kyocera
- Lanier
- Lenovo
- Lexmark
- LG
- Muratec
- NEC
- NRG
- NTT
- OKI
- Olivetti
- Panasonic
- Pantum
- Prink
- RICOH
Sie sehen schon: eine große Anzahl von Anbietern verschließen sich AirPrint nicht. Für eine komplette Auflistung aller Geräte, welche die Software direkt installiert haben, finden Sie auf der Infoseite von Apple.
Einfach drucken: iPad öffnen, App auswählen und loslegen
Im Grunde ist es keine große Wissenschaft, das Drucken mit dem iPad über AirPrint auszuführen. Detaillierte Anleitungen und Problemlösungen für den Umgang mit AirPrint finden Sie in unserem umfangreichen AirPrint-Artikel.

Trotzdem drucken: iPad ohne AirPrint verwenden
Wenn Sie einen Drucker besitzen, der nicht über AirPrint verfügt, bedeutet dies nicht, dass sie nicht dennoch Ausdrucke über Ihr iPad anfertigen beziehungsweise in Auftrag geben können. Die einfachste Methode zur Behebung dieses Stolpersteins wäre zwar, AirPrint nachzurüsten und so die intendierte und praktischste Lösung direkt parat zu haben (wie das funktioniert, verraten wir Ihnen an anderer Stelle); wenn Sie dies allerdings nicht wollen, können Sie über Umwege dennoch an Ihr Ziel gelangen. Hier sind einige Optionen.
Hinweis: Bevor Sie ohne AirPrint mit Ihrem iPad drucken können, müssen Sie den Drucker im Netzwerk freigeben. Dazu wird ein Rechner (Windows oder Mac) benötigt.
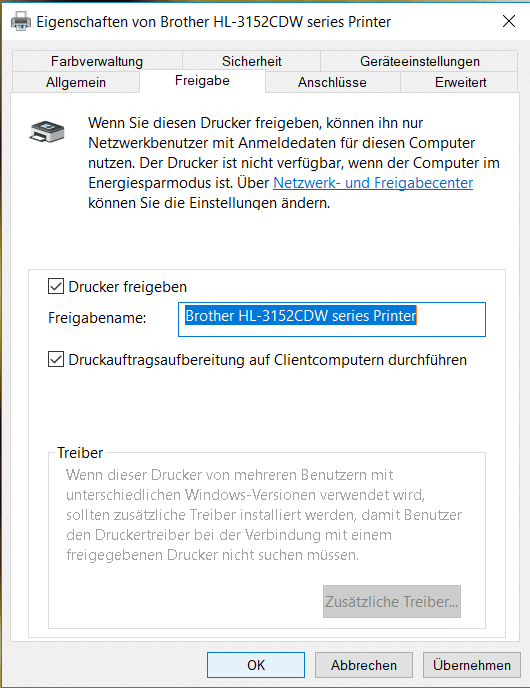
Über die Cloud drucken: iPad in Kombination mit Dropbox und Co.
Zugegeben: ein direkter Druck vom iPad aus ist dies nicht, denn diese Lösung funktioniert nicht ohne einen PC oder Mac. Dennoch kommt sSie nahe heran und ermöglicht es dem Nutzer, Dateien zu drucken, ohne diese vorher auf den Rechner transferieren zu müssen. Das Prinzip dieser Methode erläutern wir anhand der App Thinprint Cloud Printer.
- Laden Sie die App aus dem App Store herunter und installieren Sie sie auf Ihrem iPad.
- Anschließend müssen Sie sich bei dem Anbieter (Cortado) registrieren und einloggen.
- Nun können Sie sich von Ihrem iPad aus einloggen und den Connector herunterladen und installieren. Auch in diesem Programm müssen Sie sich anschließend mit dem vorher festgelegten Passwort einloggen.
- Nun wird Ihnen bereits der freigegebene Netzwerkdrucker angezeigt, an den Sie Ihre Druckaufträge senden können.
Mit dem iPad drucken: Apps als Alternativen
In der Regel sind sie kostenpflichtig, aber es gibt durchaus Apps, die das Drucken vom iPad aus ermöglichen, ohne auf AirPrint zurückgreifen zu müssen. Als Beispiel soll an dieser Stelle die App Printer Pro dienen, die Ihnen den Druck von Dokumenten, Anhängen und mehr via iPad und iPhone ermöglicht. Doch bevor sie diese für $6,99 im App- Store herunterladen, zeigen wir Ihnen, wie Sie testen können, ob Ihr Drucker mit dieser App harmoniert.
Kompatibilität testen
Mittels der Demo-App „Printer for iPad Verification“ lassen sich laut den Angaben des Herausgebers über 1400 Drucker auf ihre Kompatibilität mit kostenpflichtigen Drucker-Apps überprüfen. Diese App können Sie sich kostenlos bei iTunes herunterladen. Sobald dies geschehen ist, führen Sie die folgenden Schritte aus:
- Öffnen Sie die App und rufen Sie das Hauptmenü („Main Menu“) auf.
- Anschließend gehen Sie auf „Document Printing“, worauf sich ein Demo-PDF öffnen sollte.
- Nun wählen Sie oben rechts die Option „Pprint“ und dann „Select Printer“. Falls kein Drucker angezeigt wird, müssen Sie diesen erst manuell hinzufügen. Dafür benötigen Sie die zugewiesene IPv4-Adresse (wie sie diese ermitteln, erfahren Sie hier).
- Haben Sie diese gefunden und eingegeben, können Sie Ihren Drucker auswählen und auf „Print“ klicken, woraufhin sich die Testseite drucken lassen sollte.
Wenn dieser Prozess erfolgreich abgeschlossen wurde, haben Sie die Gewissheit, dass Ihr Drucker dazu in der Lage ist, über Ihr iPad zu drucken. Das heißt: Sie können sich die oben erwähnte App Printer Pro oder eine andere Drucker-App Ihrer Wahl herunterladen und nach Belieben nutzen.
Ohne Garantie drucken: iPad mit geknacktem Betriebssystem nutzen
Diese Möglichkeit sei der Vollständigkeit halber erwähnt: wenn Sie das Dateisystem Ihres iPads geöffnet, also den so genannten Jailbreak vollzogen haben, stehen Ihnen eine Menge anderer Apps offen, mit denen das Drucken mit dem iPad möglich ist. Allerdings sollten Sie stets bedenken, dass die Herstellergarantie sofort erlischt, wenn sie einen Jailbreak an Ihrem mobilen Endgerät durchführen!
Nachfolgend geben wir Ihnen nun noch ein paar Beispiele, wie Sie unterschiedliche Dokumente mit Ihrem iPad drucken können. Dabei wird vorausgesetzt, dass Sie AirPrint eingerichtet haben oder eine andere der oben genannten Optionen nutzen.
E-Mails mit dem iPad drucken
E-Mails gehören zu den am häufigsten gedruckten Dingen, denn immerhin enthalten Sie oft Print-at-Home-Tickets für Veranstaltungen, Fahrkarten für Bus und Bahn, Bestellbestätigungen und vieles mehr. Als Apple-Nutzer stehen Ihnen mehrere Möglichkeiten zur Auswahl, E-Mails auf Ihrem iPad zu lesen und zu verwalten. Daraus ergeben sich auch unterschiedliche Möglichkeiten, diese auszudrucken.
E-Mails aus iCloud Mail drucken
Aus der Apple-eigenen Cloud ist das Drucken von E-Mails ein Kinderspiel. Gehen Sie folgendermaßen vor:
- Markieren oder öffnen Sie die zu druckende Mail.
- Klicken Sie auf die Option „Mehr“, die sie rechts neben dem Feld „Von“ (Absender) finden
- Nun gehen Sie auf das Einblendmenü „Aktion“, welches durch ein Zahnradsymbol angezeigt wird, und wählen Sie hier „Drucken“ aus.
E-Mails über die Mail-App des iPads drucken
Standardmäßig ist auch eine Mail-App auf Ihrem iPad vorinstalliert, die Sie mit einem beliebigen Mail-Konto verknüpfen können. Um E-Mails über diese App als PDF auszudrucken, führen Sie die folgenden Schritte aus:
- Öffnen Sie die E-Mail.
- Drücken Sie auf den Pfeil, der für die Option „Weiterleisten“ steht.
- Wählen Sie nun „Drucken“ aus.
- In der nun daraufhin angezeigten Vorschau / Druckansicht zoomen Sie mit zwei Fingern hinein. Daraufhin Es erscheint ein Symbol (Quadrat mit Pfeil), welches für die Option „Teilen“ steht.
- Klicken Sie dieses Symbol an und wählen Sie „Importieren mit iBooks.“ Nun können Sie die Mail als PDF speichern und im Anschluss ausdrucken.
Pages: Textverarbeitungs-App für zahlreiche Druckoptionen mit dem iPad
Zu guter Letzt noch ein Tipp für Sie, wenn Sie häufiger mit Texten auf Ihrem iPad arbeiten wollen. Für die Erstellung und Bearbeitung diverser Textdokumente eignet sich die App Pages besonders. Denn hier stehen Ihnen eine Reihe verschiedener Optionen offen, die auch den Ausdruck von Text- bzw. Bildausschnitten, Dokumenten im Querformat etc. ermöglichen. Folgende Features finden Sie dort beispielsweise vor:
- Seitenausrichtung, Seitengröße und Ränder bearbeiten (Hoch-und Querformat einstellen, Papierformat individuell oder nach genormten Vorgaben anpassen)
- Doppelseiten anlegen und bearbeiten
- Kopf- und Fußzeilen verwenden
- Seitenzahlen einfügen
- Datumsangaben und Uhrzeiten hinzufügen
Pages ist gratis im App-Store von Apple verfügbar.
Fazit: AirPrint lohnt sich auf jeden Fall
Wie Ihnen der Artikel vielleicht vor Augen geführt hat, ist das Drucken mit dem iPad nicht ganz ohne weiteres möglich – es sei denn, Sie besitzen einen AirPrint-fähigen Drucker. Zwar gibt es Kniffe und Wege, um diese Anforderung zu umgehen, aber ganz einfach wird es Ihnen nicht gemacht.
Im Idealfall sollten Sie als Apple-Nutzer daher bereits vor der Anschaffung eines (neuen) Druckers darauf achten, dass dieser auch mit AirPrint ausgestattet ist. Dies wird eigentlich immer im Funktionsumfang des Geräts ausgewiesen, sei es bei großen Online-Shops, im Fachhandel oder auf den Webseiten der Hersteller selbst. Alternativ können Sie die meisten Drucker jüngerer Generationen aber problemlos mit AirPrint ausstatten; wie das geht, verraten wir Ihnen in einem eigenen Artikel zum Thema. Ansonsten stehen Ihnen natürlich auch die hier beschriebenen Wege offen; allerdings ist das Ausdrucken vom PC oder Mac dann schon als deutlich bequemer anzusehen.


Kommentar hinterlassen