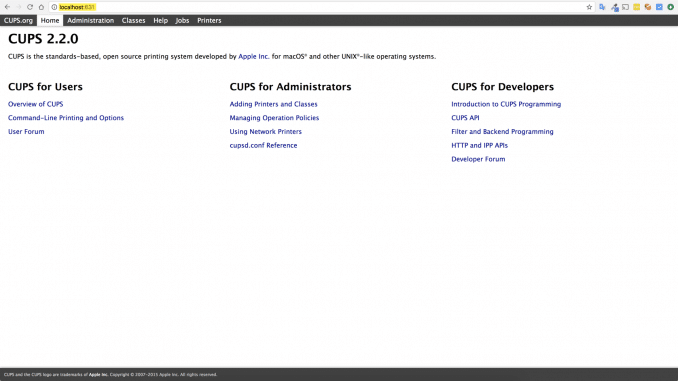
Es gibt verschiedene Szenarien, die den Ausdruck einer Testseite erforderlich machen können. Welche das sind, wie die Fehleranalyse funktioniert und welche Maßnahmen im Anschluss ergriffen werden sollten, erfahren Sie in diesem Artikel.
Inhaltsverzeichnis
Was ist eine Testseite?
Bei einer Testseite handelt es sich um eine digitale Vorlage, die speziell mit dem Ziel entwickelt wurde, die Funktionalität von Druckern zu überprüfen. Insbesondere bei Farbdruckern ist der Testdruck von Bedeutung, denn mit diesem kann das Farb-Management des Druckers präzise eingestellt werden, um die Qualität späterer Druckerzeugnisse im Vorfeld festzulegen. Im Zuge eines Testdrucks werden in der Regel alle Farben, verschiedene Kombinationen sowie verschiedene dünne Elemente separat abgebildet, um Schärfe und Präzision des Drucks anhand des Ergebnisses feststellen zu können.
Neuinstallation eines Druckers: Testseite zur Überprüfung der Funktionalität drucken
Die gängigste Situation, in welcher der Druck einer Testseite üblicherweise durchgeführt wird, ist die Installation eines neu angeschafften Druckers. Nachdem das Gerät angeschlossen und vom Rechner erkannt wurde, sollte der Testdruck Aufschluss darüber geben, ob alles ordnungsgemäß funktioniert oder ob an irgendeiner Stelle eventuell eine Störung vorliegt. Mitunter möchte ein neues Gerät im Zuge der Installation die kontrollierende Testseite automatisch drucken und wird von selbst darauf hinweisen, dass es mit der Erstellung einer Testseite beginnen möchte. So müssen ggf. nur noch Papier und Druckerpatronen oder Tonerkartuschen eingelegt werden, bevor es mit dem Drucken losgehen kann.
Testseite drucken: Windows (Version 7, 8 und 10)
Grundsätzlich gleichen sich die Schritte, die unter dem Betriebssystem Windows vorgenommen werden müssen, um eine Testseite auszudrucken. Dennoch haben wir die einzelnen Vorgänge hier kurz aufgelistet.
Windows 10
- Geben Sie im Suchfeld der Taskleiste „Geräte und Drucker“ ein oder rufen diesen Ordner direkt auf, wenn Sie aus dem FF wissen, wo Sie Ihn auf Ihrem Rechner finden.
- Wählen Sie den betreffenden Drucker aus und markieren Sie ihn mittels Mausklick.
- Klicken Sie nun mit der rechten Maustaste und wählen Sie aus dem Dropdown-Menü den Punkt „Druckereigenschaften“ (nicht mit „Eigenschaften“ zu verwechseln) aus.
- Zum Abschluss wählen Sie die Registrierkarte „Allgemein“ und klicken auf den Punkt „Testseite drucken“.
Windows 8
- Rufen Sie das Startmenü auf und geben Sie dort im Suchfeld das Wort „Drucker“ ein. Wählen Sie anschließend „Settings“ bzw. „Einstellungen“ aus.
- In den Suchergebnissen müssen Sie nun „Geräte und Drucker anzeigen“ auswählen.
- Klicken Sie das Druckersymbol mit der rechten Maustaste an und wählen Sie die „Druckereigenschaften“ aus.
- Nun können Sie unten im Dialogfeld den Punkt „Testseite drucken“ anwählen.
Windows 7
- Klicken Sie auf das Windows-Symbol in der Taskleiste, um das Startmenü aufzurufen.
- Wählen Sie die Systemsteuerung aus.
- Hier wählen Sie nun wiederum den Punkt „Geräte und Drucker“ aus.
- Mit einem Klick der rechten Maustaste auf das Druckersymbol öffnet sich ein Drop-down-Menü, in welchem Sie „Druckereigenschaften“ auswählen.
- Anschließend klicken Sie bitte auf „Print a Test Page“
- Schließen Sie den Prozess durch einen Klick auf „OK“ ab.
Testseite drucken: Mac
Bei Apple-Computern und Betriebssystemen ticken die Uhren bekanntlich ein bisschen anders. Nichtsdestotrotz müssen auch Mac-User hin und wieder eine Testseite drucken. Apple macht es seinen Kunden nicht unbedingt leicht, denn es ist so, dass der Ausdruck von Testseiten via iOS nicht per se vorgesehen und daher nicht ohne weiteres anwählbar ist, so wie dies mit dem Betriebssystem Windows funktioniert. Daher ist ein etwas längerer Workaround nötig, den wir Ihnen hier Schritt für Schritt präsentieren.
Schritt für Schritt zum Testausdruck mit dem Mac
- Geben Sie im Spotlight „Terminal“ ein und klicken Sie auf das Ergebnis. Sie gelangen damit zur Konsole des Computers.
- Im Terminal müssen Sie anschließend das CUPS-Interface zur Drucker-Konfiguration aktivieren. Dazu geben Sie folgenden Befehl ein: Sudo cupsctl WebInterface=yes
- Ist das Interface aktiviert, geben Sie in der Adresszeile folgende Adresse ein: Localhost:631
- Als nächstes wählen Sie oben im Menü den Punkt „Printers“ aus. Sodann öffnet sich die Druckerauswahl, aus dem Sie das Gerät herauspicken können, mit dem Sie den Testdruck durchführen möchten.
- Dort wählen Sie nun im Auswahlfeld die Option „Print Test Page („Testseite drucken“) aus.
- Im Anschluss wird Ihnen ein übersichtliches Protokoll der laufenden beziehungsweise abgeschlossenen Druckaufträge angezeigt.
Wichtig: Dieser Prozess funktioniert nur, wenn das Webinterface aktiviert ist. Wenn die Testseite erst einmal ausgedruckt wurde, sollte das Interface zur Sicherheit wieder deaktiviert werden. Dazu gehen Sie wieder in das Terminal und geben folgenden Befehl ein: Sudo cupsctl Webinterface=no
Analyse und Fehlerbehebung via Testseitendruck
Nach dem „Wie“ wenden wir uns nun dem „Warum“ zu, denn schließlich dient der Druck einer Testseite nicht dem Selbstzweck. Vielmehr werden dadurch Geräte von Canon, Epson, Brother und Co. auf einwandfreie Funktionalität geprüft. Folgende Fehler lassen sich aus einer ausgedruckten Testseite herauslesen:
Fleckenbildung in regelmäßigen Abständen: Unter Umständen sind Rückstände von Aufklebern auf dem Druckkopf feststellbar. Diese sollten restlos entfernt werden.
Schwarze Streifen: Ein derartiges Druckbild weist darauf hin, dass das Gerät einer Reinigung bedarf. Gehen Sie dabei behutsam und gründlich vor, um Ihren Drucker nicht zu beschädigen (Tipps zur Druckerreinigung finden Sie hier).
Leichte Längsstreifen und verblassende Farbe an den Rändern: Dieser Druckfehler weist auf eine leere Patrone beziehungsweise Kartusche hin. Wenn Sie einen Tintenstrahldrucker nutzen und sich sicher sind, dass die Patrone nicht leer sein kann, ist es denkbar, dass diese aufgrund längerer Nichtbenutzung eingetrocknet ist. In diesem Fall sollten Sie den Füllstand überprüfen, eine neue Kartusche bzw. Patrone einlegen oder versuchen, die eingetrocknete Patrone wieder nutzbar zu machen.
Punkte in unregelmäßigen Abständen: Wiederholen Sie den Testdruck zwei- bis dreimal auf Hochglanzpapier, wenn Sie einen Laserdrucker verwenden. Gerade bei einer neu eingesetzten Tonerkartusche kann es sein, dass sich das Pulver im Inneren nicht gut verteilt hat und die Partikel vom Papier noch nicht ordnungsgemäß gebunden werden. Sollte sich das Problem durch weitere Testdrucke nicht lösen, müssen Sie den Innenraum des Druckers reinigen.
Farben sind zu kräftig/ zu blass: Überprüfen Sie die Druckereinstellungen und passen Sie diese gegebenenfalls an. Ist nach einem wiederholten Testdruck keine Besserung feststellbar, lassen Sie den Drucker zunächst abkühlen (wenn es sich um einen Laserdrucker handelt). Entnehmen Sie dann vorsichtig die Tonerkartusche, halten Sie die Öffnung mit einem Tuch dicht verschlossen und schütteln Sie die Kartusche vorsichtig, damit sich das Pulver besser verteilen kann. Zur Sicherheit sollten Sie Handschuhe und Arbeitskleidung tragen. Im Idealfall führen Sie diese Maßnahme im Freien durch, um eventuellen Verschmutzungen vorzubeugen.
Wie häufig sollten Sie eine Testseite drucken?
Dass ein Testdruck zum Initialisierungsprozess eines neuen Druckers gehört, haben wir bereits festgehalten. Aber auch abseits sollten Sie hin und wieder einen solchen Test durchführen, um Problemen vorzubeugen und die Lebensdauer Ihres Druckers oder Ihres Multifunktionsgerätes zu verlängern. Am Arbeitsplatz und in der Firma ist es zudem wichtig, dass der einzelne Drucker oder sogar die ganze Druckerflotte zuverlässig funktioniert.
Unser Tipp: Gerade dann, wenn Sie Ihren Tintenstrahldrucker nicht täglich verwenden oder teilweise sogar einen wochenlangen Stillstand zu verzeichnen haben, sollten Sie einmal monatlich eine bunte Testseite ausdrucken. Setzen Sie sich dafür am besten einen Termin im Kalender. Auch wenn es banal klingt: so stellen Sie sicher, den Test nicht zu vergessen und dadurch zu verhindern, dass Druckköpfe eintrocknen und der Drucker schlimmstenfalls unbrauchbar wird.
Wenn Sie das Gefühl haben, dass mit Ihren Ausdrucken etwas nicht stimmt, können (und sollten) Sie natürlich auch außerplanmäßig einen Testdruck durchführen, um die Fehlerquelle wie oben beschrieben zu identifizieren.
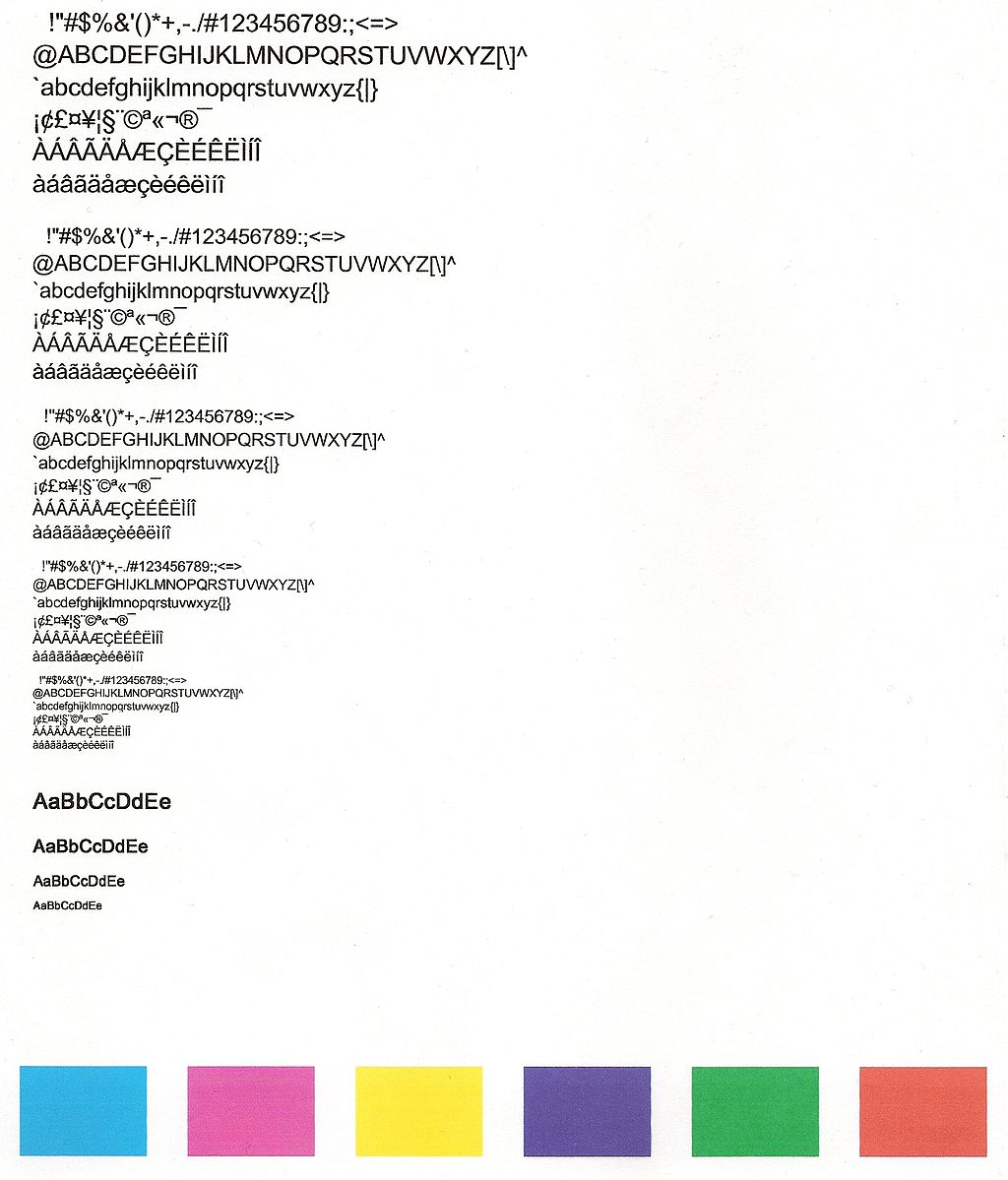

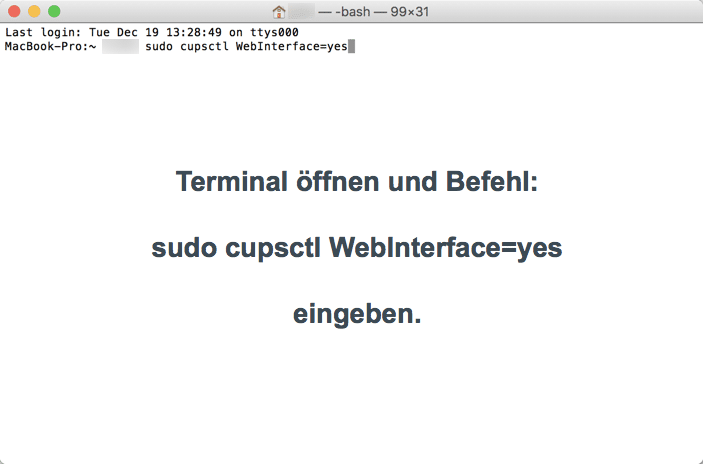
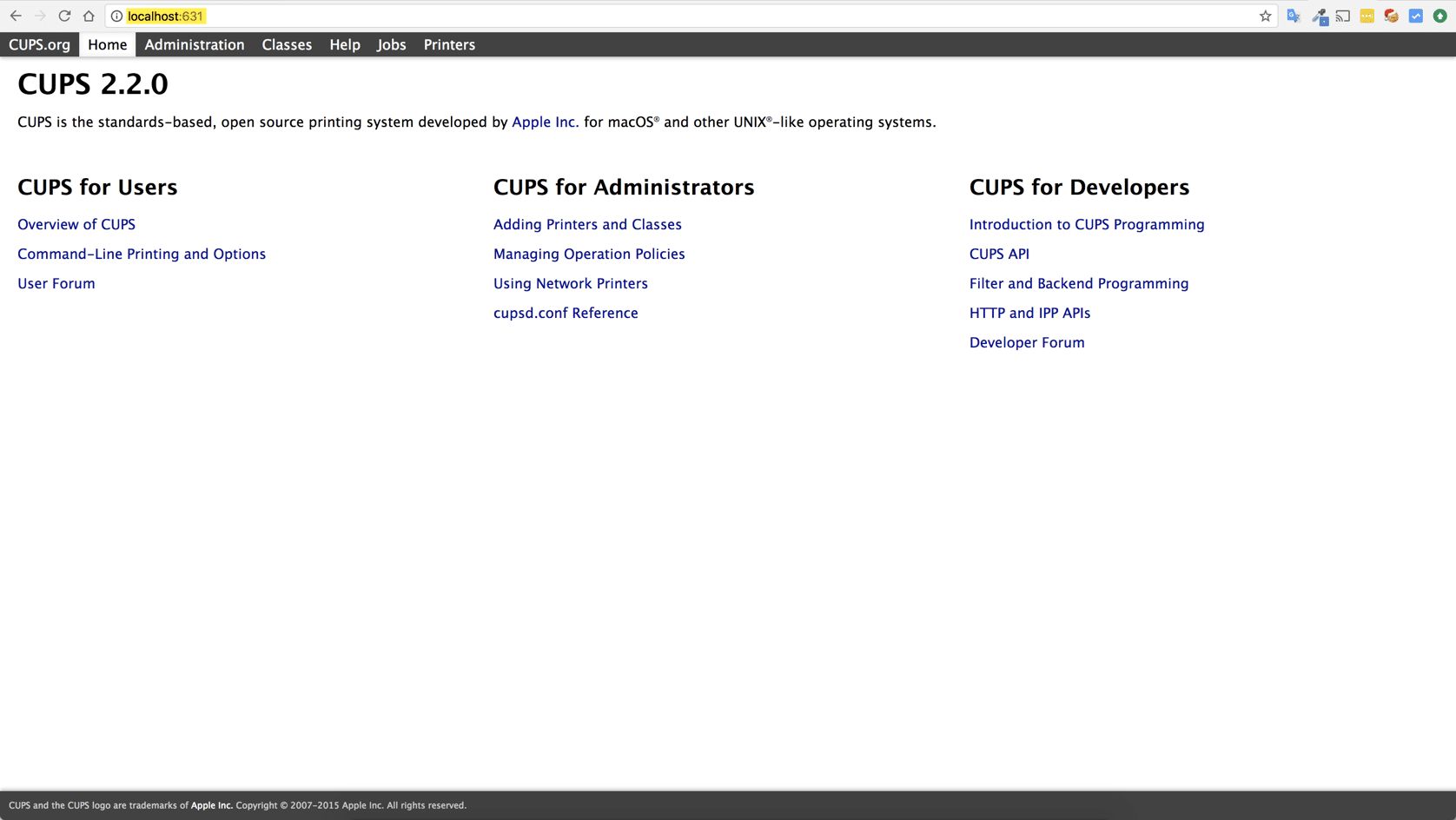
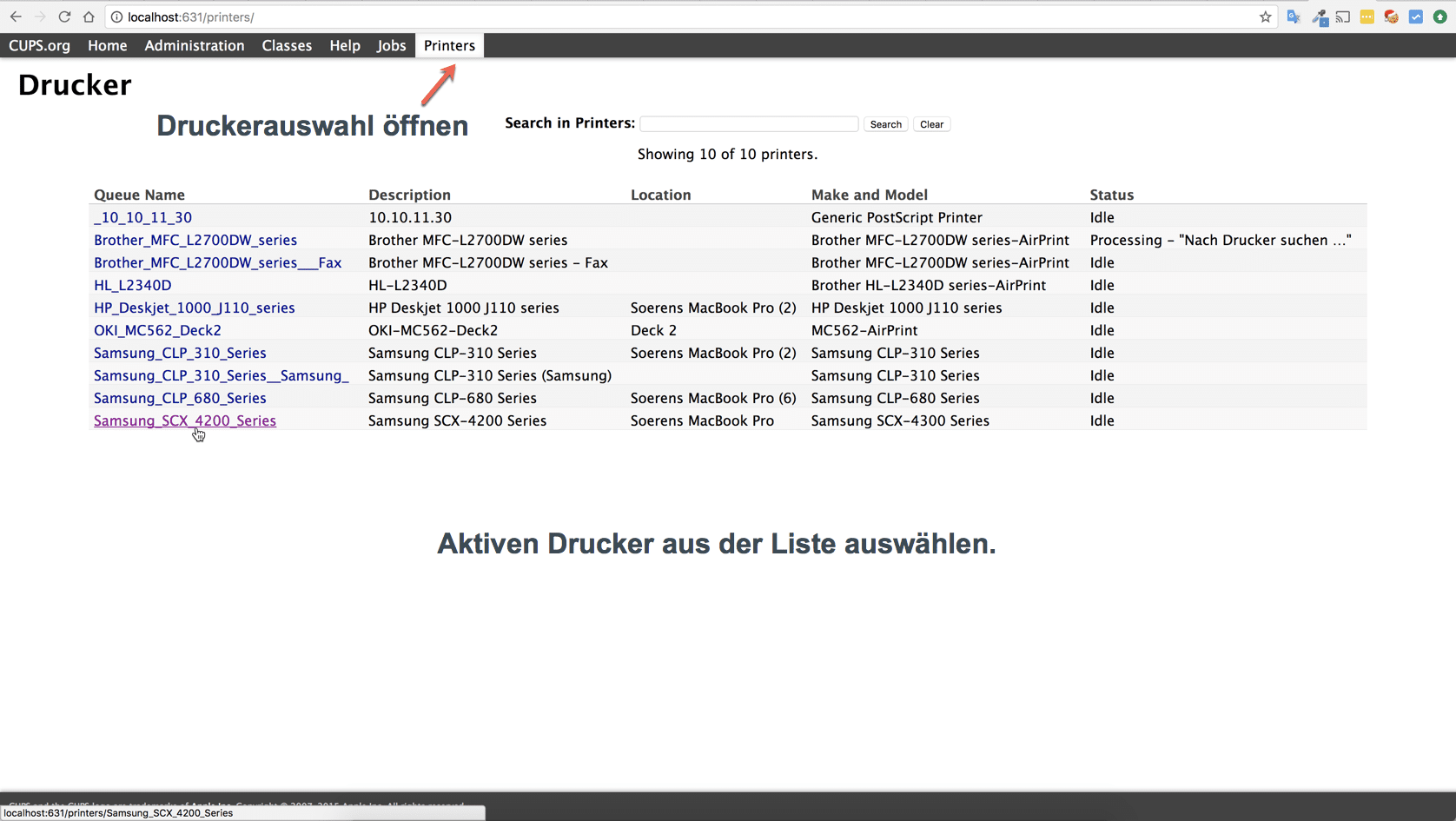
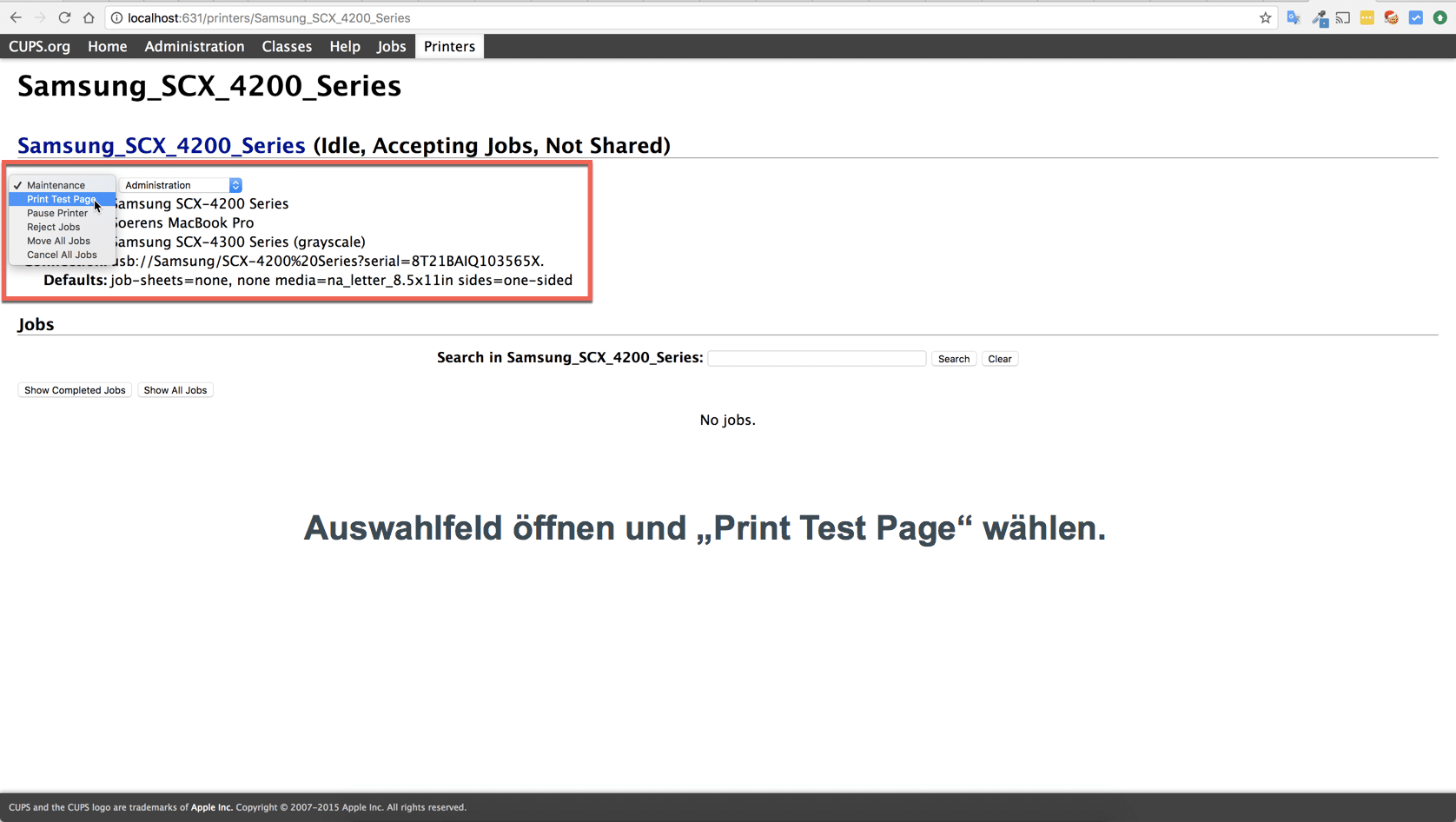
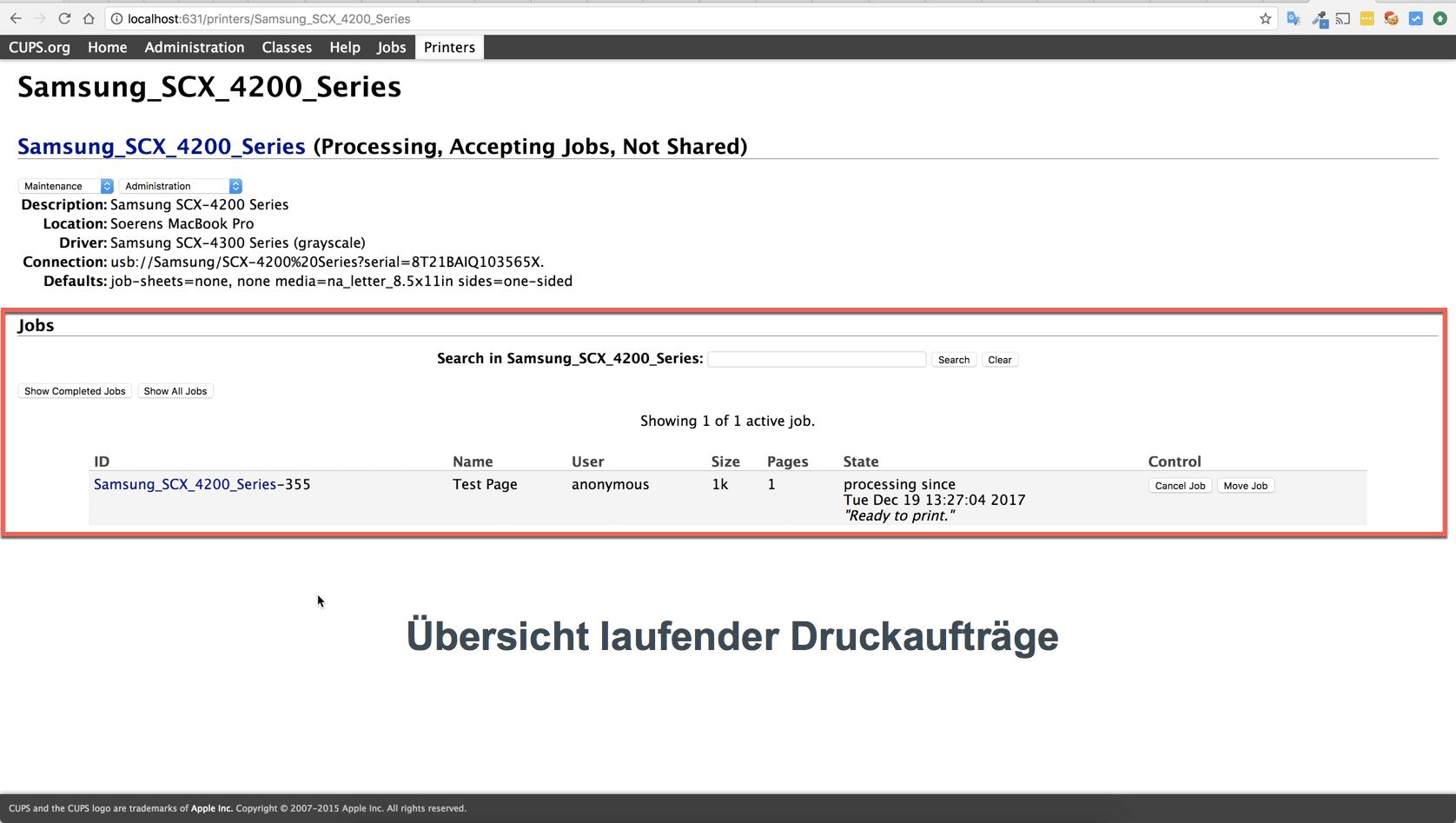
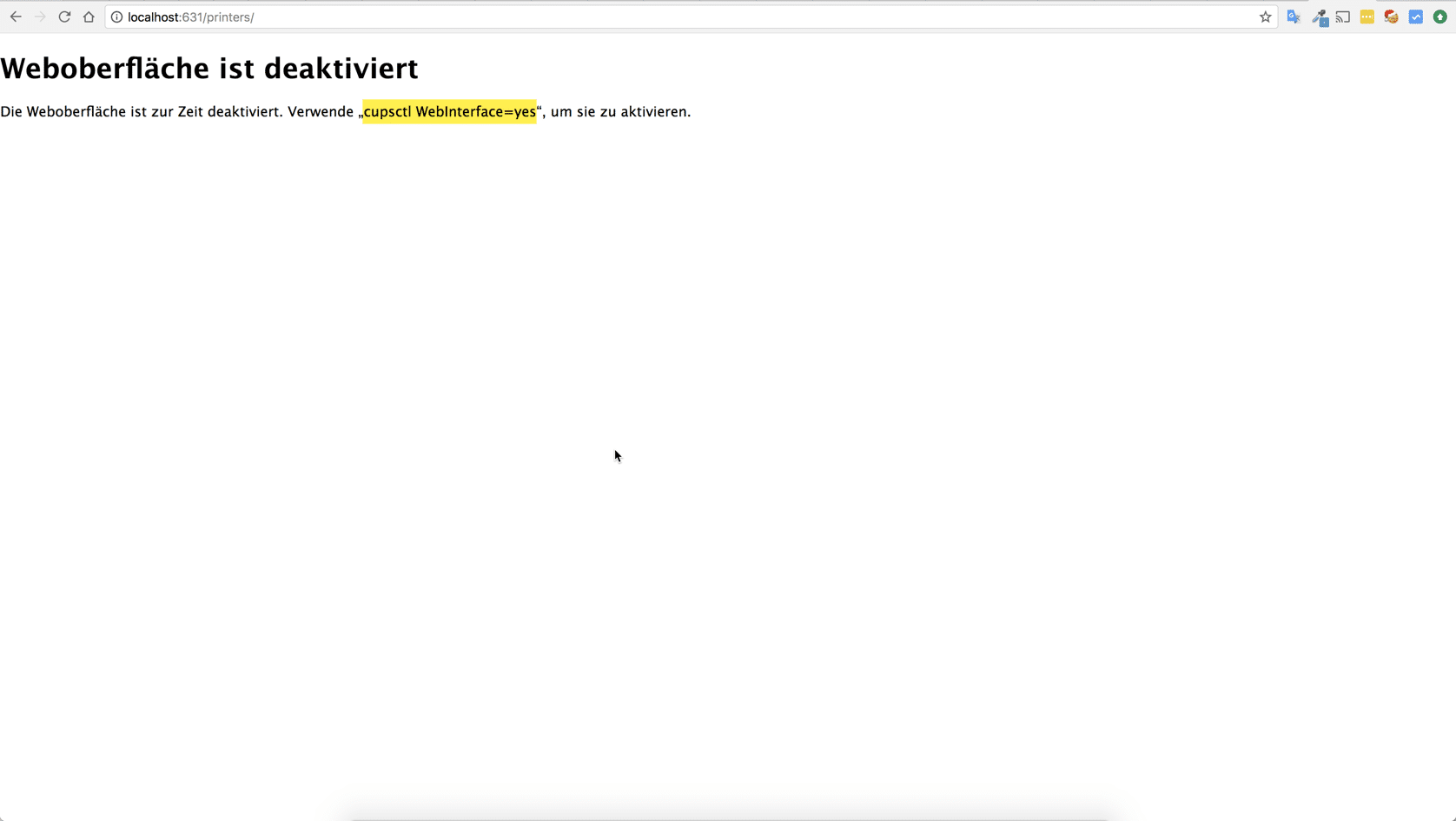

Kommentar hinterlassen