
Aus verschiedenen Gründen kann es bisweilen passieren, dass Sie Ihren Drucker neu installieren oder unwiederbringlich entfernen müssen – zum Beispiel, wenn die Aktualisierung der Treiber nicht funktioniert. Wenn Ihnen der Computer dann plötzlich meldet: „Der Drucker kann nicht entfernt werden“, ist das mitunter sehr frustrierend, denn immerhin wollen Sie das Problem ja nachhaltig lösen und Windows nicht unnötig irritieren. In diesem Artikel finden Sie Lösungsansätze, um Ihren Drucker doch noch erfolgreich zu deinstallieren.
Inhaltsverzeichnis
Warum sollte man den Drucker überhaupt entfernen?
Entgegen dem, was manch ein Laie vielleicht glauben mag, sollte ein alter Drucker nicht einfach nur vom Rechner getrennt werden, indem das Verbindungskabel entfernt und das Gerät vom Strom getrennt wird. Denn der Drucker funktioniert ja auch nicht durch das Anschließen an den Rechner allein. Vielmehr sind dazu Software-Komponenten notwendig, die entweder über eine mitgelieferte Installations-CD oder über einen Download aus dem Internet auf die Festplatte des Computers geladen werden. Diese Software ist für die Kommunikation zwischen Drucker und PC unerlässlich. Wenn ein neuer Drucker installiert oder die Treiber des Druckers aktualisiert werden sollen, ist es sinnvoll, die veraltete oder nicht mehr benötige Software restlos zu beseitigen. So bekommt auch der Rechner das Signal, dass der Drucker entfernt wurde. Darüber hinaus haben Sie wieder mehr Speicherplatz zur Verfügung und kommen nicht in die Verlegenheit, in einer immer länger werdenden Liste den richtigen Standarddrucker auswählen zu müssen.
Unter dem folgenden Link können Sie nachlesen, wie Sie einen Drucker deinstallieren. Sollten die dort vorgestellten Methoden Ihnen nicht weiterhelfen, bekommen Sie hier weitere Tipps und Tricks von uns.
Drucker kann nicht entfernt werden: Windows die richtigen Befehle geben
Das am häufigsten verwendete Betriebssystem Microsoft Windows ist bekannt dafür, hin und wieder Probleme mit der Deinstallation eines Druckers zu haben. Wenn dies auch bei Ihnen der Fall ist, können Ihnen die folgenden Lösungsansätze sicher weiterhelfen. Mit kleinen Abweichungen sollten die vorgestellten Wege bei Windows 7, Windows 8 und Windows 10 funktionieren.
Drucker über die Eingabeaufforderung entfernen
- Stellen Sie sicher, dass Sie als Administrator auf Ihrem Rechner angemeldet sind
- Rufen Sie das Start-Menü von Windows auf und geben Sie in das Suchfeld den Begriff „Eingabe“ ein
- An erster Stelle der Ergebnisse sollte Ihnen nun der Punkt „Eingabeaufforderung“ angezeigt werden
- Wenn Sie im schwarzen Befehlfeld angelangt sind, müssen Sie den Befehl
cd C:\Windows\System32\Printing_Admin_Scripts\de-DE. eingeben - Anschließend können Sie sich nach der Eingabe des folgenden Befehls eine Liste aller installierten Drucker anzeigen lassen: cscript prnmngr.vbs -l.
- Hier suchen Sie nun den Drucker heraus, den Sie entfernen möchten
- Sobald Sie ihn gefunden haben, können Sie ihn unter Angabe des korrekten Drucker- sowie Computernamens (notieren Sie sich diesen vorher) mit folgendem Befehl löschen:
cscript prnmngr.vbs -d -p “Druckername” -s Computername - Nun sollten Sie die Meldung erhalten, dass der Drucker erfolgreich gelöscht wurde.
- Über die Systemsteuerung oder Geräte und Drucker können Sie nun prüfen, ob die Deinstallation wirklich erfolgt ist.
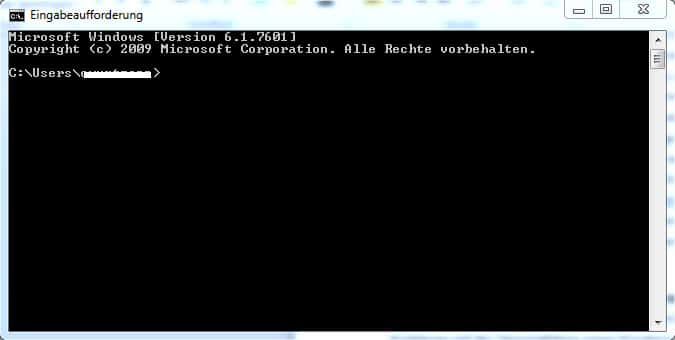
Druckertreiber als Ursache
Der Drucker kann nicht entfernt werden: dieses Problem hängt nicht selten mit dem Druckertreiber zusammen, der installiert ist. Wenn bei der Deinstallation also Schwierigkeiten auftreten, können Sie folgende Schritte probieren.
- Gehen Sie über die Systemsteuerung Ihres Rechners auf den Geräte-Manager
- Dort wählen Sie nun den Reiter „Drucker“ aus
- Per Doppelklick wählen Sie den zu deinstallierenden Drucker aus
- Sie bekommen auch hier mehrere Reiter angezeigt und deinstallieren unter „Treiber“ die aktuelle Version, indem Sie Schritt für Schritt den Anweisungen folgen
- Starten Sie den Rechner neu, sobald die Deinstallation abgeschlossen ist
- Nach dem Neustart sollten Sie Ihren Drucker problemlos entfernen können.
Warteschlange auflösen
Drucker können nicht entfernt werden, wenn sich noch nicht gedruckte Dokumente in der Warteschlange befinden. Für gewöhnlich bekommen Sie in diesem Fall eine Meldung wie etwa Der Drucker kann nicht entfernt werden, da sich das Gerät in Verwendung befindet. So etwas kann insbesondere dann vorkommen, wenn der Drucker einfach nicht drucken wollte und Sie daher eine Neuinstallation des Treibers angestrebt haben. Auf die folgende Weise lässt sich das Problem einfach lösen.
- Wählen Sie in der Systemsteuerung den Menüpunkt „Verwaltung“ aus
- Dort gehen Sie auf „Dienste“ beziehungsweise „Druckerverwaltung“
- Aus der nun folgenden alphabetischen Liste müssen Sie das Feld „Druckerwarteschlange“ anwählen
- Anschließend klicken Sie unten auf die Schaltfläche „Den Dienst beenden“
- Schlussendlich sollten Sie testen, ob sich der Drucker regulär entfernen lässt
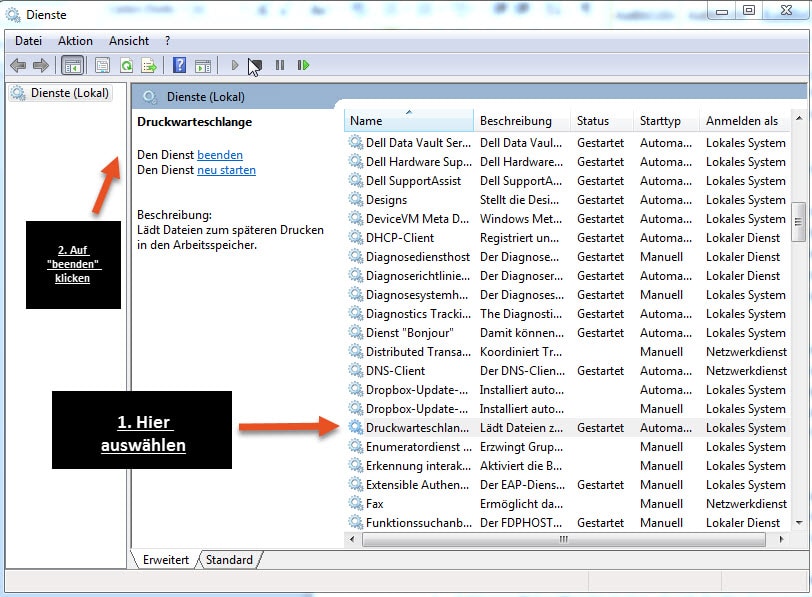
Hinweis: Vergessen Sie nicht, den Druckerwarteschlangendienst nach der Deinstallation des Druckers wieder zu aktivieren. Dabei gehen Sie genauso vor wie oben beschrieben und klicken auf „Den Dienst neu starten“.
Drucker über die Registry entfernen
Wenn sich das Problem „Drucker kann nicht entfernt werden“ als besonders hartnäckig herausstellt, können Sie auch zu einem drastischeren Mittel greifen und das Gerät über die Registry entfernen. Hierbei ist es von größter Wichtigkeit, dass Sie die einzelnen Schritte genau befolgen, um nachhaltigere Beschädigungen zu vermeiden.
- Gehen Sie in das Windows-Startmenü und geben Sie dort „Ausführen“ in das Suchfeld ein. Als oberstes Ergebnis wird Ihnen auch dieses Wort neben einem kleinen Symbol angezeigt
- Wenn Sie nun darauf klicken, öffnet sich ein weiteres kleines Suchfenster, in welches Sie den Befehl Regedit eingeben.
- Nun befinden Sie sich in der Registry.
- Gehen Sie nun auf HKEY_LOCAL_MACHINE > SOFTWARE > Microsoft > Windows NT > CurrentVersion > Print > Printers.
- Hier werden Ihnen alle installierten Drucker angezeigt.
- Mit der rechten Maustaste wählen Sie den Drucker aus, der nicht entfernt werden kann.
- Nun können Sie im Untermenü den Punkt „Löschen“ anklicken.
- Zum Schluss verlassen Sie die Registry und prüfen, ob der Drucker erfolgreich deinstalliert wurde.
Problemlösung per PC-Neustart
Sie haben es sicher schon erlebt, dass sich PC-Probleme durch einen Neustart des Rechners in Wohlgefallen aufgelöst haben. Diese Maßnahme hilft mitunter auch, wenn der Drucker nicht entfernt werden kann. Deinstallieren Sie den Drucker einfach wie vorgesehen über die Systemsteuerung beziehungsweise den Gerätemanager. Danach starten Sie den Computer neu und schauen anschließend nach, ob der Drucker weiterhin in der Geräteliste angezeigt wird.
Druckertreiber deinstallieren
Kann der Drucker nicht entfernt werden, liegt dies oft schlicht und ergreifend am Druckertreiber. Ist dieser erst einmal deinstalliert, macht auch die Entfernung der restlichen Komponenten meistens keine Probleme mehr. Für die Deinstallation des Treibers gehen Sie folgendermaßen vor:
- Öffnen Sie die Systemsteuerung und wählen Sie dort den Geräte-Manager aus
- Klicken Sie hier nun auf den Reiter „Drucker“
- Hier wählen Sie den installierten Drucker aus, dessen Treiber entfernt werden soll
- Dies können Sie nun unter dem Reiter „Treiber“ vornehmen. Folgen Sie dazu den Anweisungen.
- Starten Sie den Rechner nach der Deinstallation neu und prüfen Sie, ob der Prozess erfolgreich war.
Deinstallationsprobleme auf dem Mac
Auch als Mac-User kann es Ihnen passieren, dass Sie die lästige Fehlermeldung „Der Drucker kann nicht entfernt werden“ erhalten. Wenn dies passiert, können Sie folgenden Lösungsansatz ausprobieren:
- Klicken Sie das Apple-Logo in der oberen Menüleiste an
- Wählen Sie nun den Punkt „Systemeinstellungen“ aus
- Dort finden Sie die Option „Drucker & Scanner“ beziehungsweise „Drucken & Scannen“ oder „Drucken und Faxen“
- Hier drücken und halten Sie die Taste [ctrl] und klicken Sie mit der Maus auf den Menüpunkt „Drucksystem zurücksitzen“
Support der Druckerhersteller kontaktieren
Wenn alle hier beschriebenen Maßnahmen nicht zum Erfolg führen und der Drucker bei Ihnen zuhause oder im Büro weiterhin nicht entfernt werden kann, ist es angebracht, sich an den technischen Support Ihres Druckers zu wenden. Dieser wird das Problem mit Ihnen Schritt für Schritt durchgehen und gemeinsam mit Ihnen nach einer Lösung suchen. Auch wenn es unwahrscheinlich ist, dass Sie in diesem Fall eine Drucker-Reparatur in Anspruch nehmen müssen: insbesondere mit bestehender Gewährleistung oder Garantie ist auch dies im Bereich des Möglichen.


Sehr gute Anleitung!
Hat super funktioniert. Vielen Dank!
nach vielen Monaten endlich den Hinweis auf die Registry gefunden. endlich hat es geklappt!