
Sie drucken viel oder haben es stets mit ähnlichen Druckaufgaben zu tun? Dann ist es sinnvoll, die Einstellungen am Drucker dauerhaft entsprechend anzupassen. So können Sie die Druckereinstellungen speichern, beispielsweise als Standardeinstellungen, und müssen sie nicht vor jedem neuen Druckauftrag manuell vornehmen. Dabei gibt es in der Vorgehensweise keine wesentlichen Unterschiede zwischen den unterschiedlichen Modellen, und auch die Betriebssysteme wie Windows oder Mac unterstützen Sie bei der Einstellung Ihrer präferierten Anwendungen. Die meisten Druckertreiber bieten Ihnen hierfür bereits die ersten Möglichkeiten. In diesem Artikel möchten wir Ihnen nun einen Überblick darüber geben, wie Sie Ihre Druckereinstellungen ändern und was Sie bei auftretenden Problemen tun können.
Standardeinstellungen speichern
Die meisten Anwender drucken im Regelfall hauptsächlich die gleiche Art von Druckerzeugnissen; seien es Dokumente, Grafiken oder Fotos. Nur selten werden Nutzer, die in erster Linie Textdokumente drucken müssen, Fotos mit ihrem Drucker erstellen, zumal die meisten Drucker ihre eigenen Spezialgebiete aufweisen. So sind Laserdrucker für Ihre Schnelligkeit beim Dokumentendruck bekannt, wohingegen Tintenstrahldrucker für Drucke mit hohen Auflösungen sorgen. Je nach Bedarf und Anwendungsbereich eignen sich die unterschiedlichen Druckerarten für verschiedene Aufgaben. Dabei spielen natürlich auch die Kosten eine Rolle. Welcher Drucker die geringsten Druckkosten vorzuweisen hat, erfahren Sie natürlich auch auf unserem Blog im entsprechenden Artikel. Haben Sie einen passenden Drucker gefunden, können Sie nun die präferierten Einstellungen für Ihre Druckaufträge als Standard speichern. Dabei unterstützt Sie in den meisten Fällen bereits die mitgelieferte Software Ihres Geräts.
Hierfür gehen Sie auf Ihrem PC in die Systemeinstellungen unter Geräte und Drucker (die Bezeichnung kann je nach Betriebssystem etwas variieren) und öffnen das Menü. Hier werden Ihnen alle angeschlossenen und installierten Geräte angezeigt. Wenn Sie hier eine lange Liste vorfinden, ist es sinnvoll, nach dem Druckerhersteller wie Epson, Brother, Samsung, Canon oder HP sowie dem Gerätenamen zu suchen. Haben Sie Ihren Drucker gefunden, führen Sie einen Rechtsklick auf diesen aus, um in das Kontextmenü zu gelangen. Hier finden Sie den Unterpunkt Eigenschaften. Wenn Sie diesen auswählen, können Sie Ihre bevorzugten Druckereinstellungen als Standard speichern.
Tipp: Möchten Sie wissen, wie Sie einen Drucker als Standarddrucker festlegen? Sehen Sie sich doch einfach unseren entsprechenden Blogbeitrag dazu an.
Fehler: Druckereinstellungen konnten nicht gespeichert werden
Eine der häufigsten Fehlermeldungen ist jene, dass die vorgenommenen Einstellungen am Drucker nicht gespeichert werden konnten. Vielfach liegt die Ursache an der Berechtigung zur Änderung von Einstellungen. Haben Sie also Ihren Drucker in ein Netzwerk integriert, sollten Sie darauf achten, die Druckereinstellungen als Administrator zu ändern und zu speichern. Sind Sie nicht berechtigt, Änderungen vorzunehmen, kommt es vor, dass die Druckereinstellungen gesperrt bleiben. Zudem muss der Server gestartet sein, um Einstellungen speichern zu können. Dell stellt Ihnen eine Anleitung zur Verfügung, in der dargelegt wird, wie Sie dies bewerkstelligen. Zudem können Sie natürlich jederzeit am Drucker selbst manuell einstellen, welches Papier Sie am häufigsten nutzen oder welche Deckung Ihre Druckresultate aufweisen sollen, um nur einige Beispiele zu nennen.
Die Druckereinstellungen werden nicht übernommen? Auch dies kann hin und wieder zu einem Ärgernis werden. Wenn Sie beispielsweise bei Ihrem Drucker die Einstellung auf Schwarzweiß-Druck gestellt haben und nun etwas aus dem Internet drucken möchten, ist es durchaus möglich, dass das Resultat doch in Farbe entsteht. Dies kann behoben werden, indem Sie Ihren Drucker zunächst in der Systemsteuerung unter Geräte und Drucker als Standarddrucker festlegen. Manche Browser erkennen allerdings nicht sofort, wenn sich der Status eines Geräts ändert, weshalb Sie auch hier bei dem Druckbefehl den gewünschten Drucker noch einmal auswählen müssen. Das Gerät sollte danach als Standard erkannt werden und Sie können Ihre Druckaufträge wie gewohnt in den gewünschten Einstellungen ausführen.
Erweiterte Druckereinstellungen nutzen
Je nach Modell steht Ihnen eine Vielzahl an Einstellungen zur Wahl. Dabei wird zwischen Standard- und erweiterten Einstellungen unterschieden. Um diese auszuwählen, können Sie einerseits die Software Ihres Computers nutzen oder andererseits wahlweise auch über den Druckertreiber auf die verschiedenen Optionen zugreifen. Solche Zusatztools bietet beispielsweise Brother an.
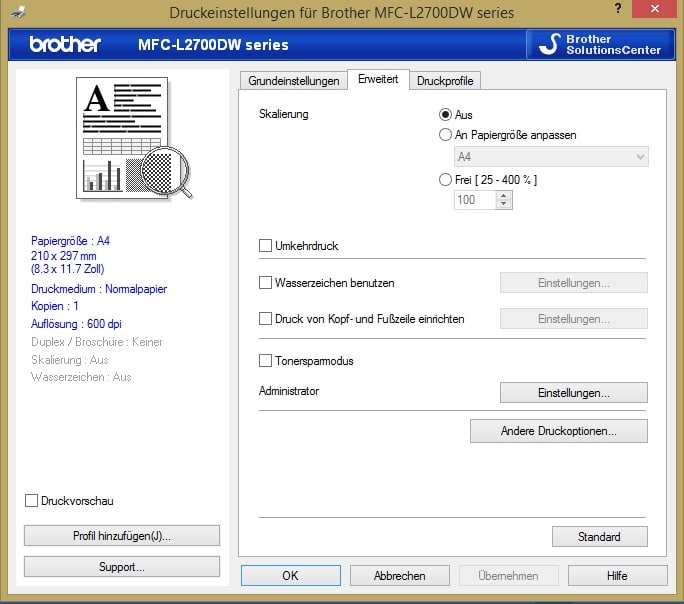
In der Regel ähnelt sich allerdings der Aufbau der Menüführung. Allein die wählbaren Funktionen können je nach Typ und Modell abweichen.
In den erweiterten Einstellungen können Sie beispielsweise das Papiermanagement Ihres Druckers verwalten und so Format und Art wählen. Dies ist besonders dann von Bedeutung, wenn Sie unterschiedliche Papiersorten, wie Foto- oder Recyclingpapier, bedrucken wollen. Darüber hinaus finden Sie ebenfalls Einstellungen für jede einzelne Farbe (sofern Sie einen Farbdrucker Ihr Eigen nennen) sowie die Druckqualität. Beim Farbdruck kommt es häufig zu Problemen, nämlich dergestalt, dass die gewünschte Farbe nicht gedruckt wird. Eine mögliche Ursache liegt in den Einstellungen. Ist im Register „Qualität/ Farbe“ das Gewünschte nicht eingestellt, kann die entsprechende Farbe selbstverständlich nicht gedruckt werden. Die verschiedenen Druckoptionen eignen sich jedoch noch für vieles mehr. So können Sie hierüber auch das bilddirektionale oder spiegelverkehrte Drucken, die Papierstärke oder die verschiedenen Farbmischungen auswählen. Auch Druckaufträge lassen sich hierüber bearbeiten oder abbrechen, falls Ihnen einmal ein Fehler auffallen sollte.
Druckereinstellungen: Netzwerkdrucker

Gerade, wenn mehrere Nutzer auf einen Drucker zugreifen müssen, ist es von Vorteil, wenn Sie diesen in ein Netzwerk integrieren. So sparen Sie einerseits Kosten für mehrere Geräte und profitieren zum anderen von einer geringeren Wartungsbelastung für mehrere Drucksysteme. Wichtig dabei ist natürlich, dass Ihr Drucker auch tatsächlich netzwerkfähig ist. Um diesen nun an das Netzwerk anzuschließen, können Sie ihn einerseits lokal anbinden und über das Netzwerk freischalten oder ihn andererseits direkt mit dem Netzwerk verknüpfen.
Variante A: Drucker über den PC in das Netzwerk integrieren
Mit Ihrem PC und dem mitgelieferten Druckertreiber können Sie das Gerät bereits während der Installation einem Netzwerk zuordnen und hier freischalten. Dies funktioniert sowohl mit einzelnen Computern als auch mit einem Server.
Variante B: Drucker direkt mit dem Netzwerk verbinden
Ist Ihr Drucker mit einer Netzwerkkarte ausgestattet, so kann er ganz ohne PC oder Druckserver ans Netzwerk angeschlossen werden. Bei dieser Variante wird der Drucker als eigenständiges Gerät angesehen und erhält entsprechend eine eigene IP-Adresse. Die nötigen Treiber müssen dafür allerdings separat beispielsweise über eine CD oder das Internet installiert werden.
Druckereinstellungen unter Windows
Das Betriebssystem Windows gilt auch weiterhin als eines der meistgenutzten Systeme. Mittlerweile gibt es bereits zig Versionen, die sich alle ein wenig unterscheiden, weshalb wir Ihnen hier einige nützliche Tipps und Tricks zur Vorgehensweise bei Änderungen in den Druckereinstellungen mit auf den Weg geben möchten. Als Beispiel soll im Folgenden ein Drucker aus dem Hause Brother dienen.
Druckereinstellungen ändern: Windows 7
- Gehen Sie über das Start-Symbol in die Systemsteuerung unter „Hardware und Sound“ zu dem Menüpunkt „Geräte und Drucker“
- Über einen Rechtsklick auf Ihren Drucker können Sie die „Druckereigenschaften“ aufrufen.
- Hier können Sie nun alle für Sie relevanten Änderungen vornehmen und mit „OK“ bestätigen.
Druckereinstellungen ändern: Windows 8
- Im Grunde hat sich in der Vorgehensweise zu Windows 7 nicht viel verändert.
- Auch hier gelangen Sie über Systemsteuerung > Hardware und Sound > Geräte und Drucker zu Ihrem Drucksystem.
- Mit einem Rechtsklick auf das Gerät, bei welchem Sie die Einstellungen ändern möchten, öffnet sich ein Kontextmenü, in welchem Sie den Punkt „Druckereinstellungen“ anwählen und im sogenannten Brother Solutions Center das Gewünschte einstellen können.
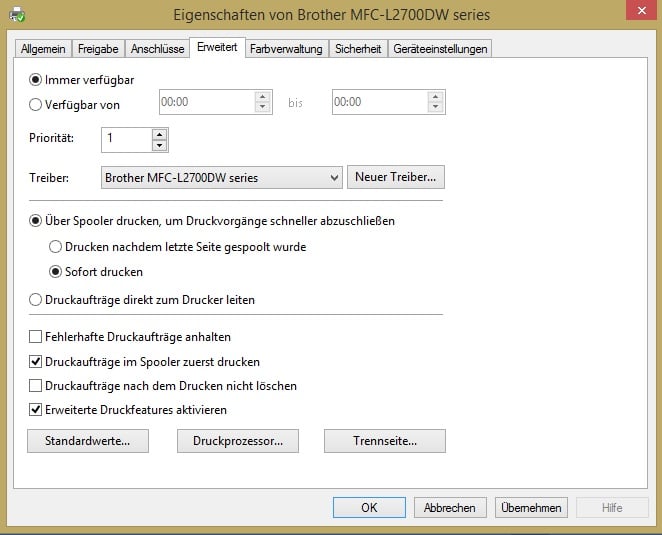
- Alle Eingaben bestätigen Sie wieder mit „OK“.
Druckereinstellungen ändern: Windows 10
- Gehen Sie entsprechend Windows 7 und 8 vor.
Wenn Sie die Druckereinstellungen zurücksetzen möchten, beispielsweise, wenn Sie die gewählten Optionen nicht mehr benötigen, können Sie diese ganz einfach wieder über den „Standard“-Button in den Druckereinstellungen auf die ursprünglichen Einstellungen zurück stellen.
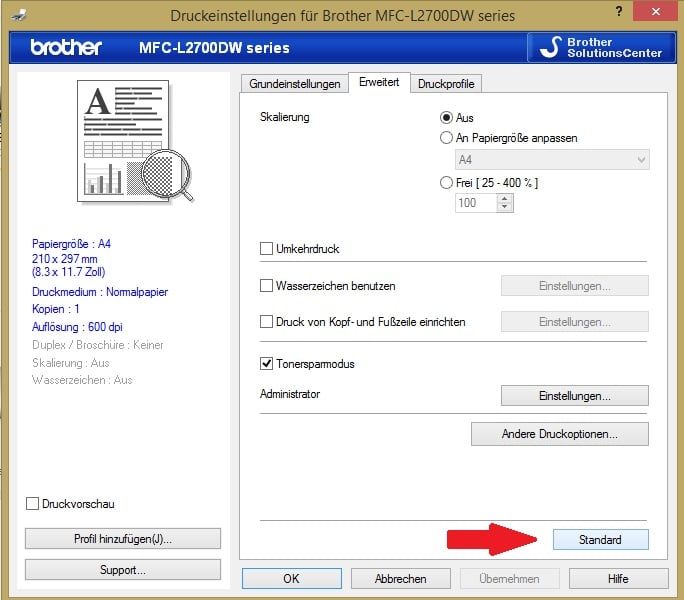
Bug: Die Druckereinstellungen gehen nicht auf? Dieser Fehler tritt vor allem mit älteren Geräten bei Windows 7 auf, da einige Treiber nicht mit diesem System kompatibel sind. Hier hilft allein der Kontakt zum Support des Druckerherstellers.
Druckereinstellungen migrieren
Wenn Sie die Druckereinstellungen exportieren, das heißt: die Druckereinstellungen auf einen anderen PC übertragen möchten, sollten Sie folgenden Hinweise folgen.
- Öffnen Sie zunächst in Ihrem Windows-System die Suchfunktion, wahlweise über den Start-Button oder die zweite Oberfläche (Windows 8) und geben Sie in das Suchfeld „mmc“ ein.
- Es öffnet sich die sogenannte „Konsole“, in welcher Sie über „Datei“ die Option „Snap-In hinzufügen/entfernen“ anwählen können.
- Hier klicken Sie die „Druckerverwaltung“ an.
- Damit Sie nun den Drucker „kopieren“ können, wählen Sie „Hinzufügen“ und klicken danach auf „Fertigstellen“.
- Die Druckerverwaltung ist nun der Konsole hinzugefügt. Hier können Sie nun mithilfe eines Rechtsklicks auf ebendiese den Punkt „Drucker migrieren“ auswählen.
- Nun entscheiden Sie, ob Sie den Drucker exportieren oder importieren und wo Sie ihn abspeichern möchten.
Achtung: Unter Windows müssen Sie die Druckeinstellungen als Admin öffnen, um Sie dauerhaft zu ändern.
Druckereinstellungen: Mac
Auch via iPad, iPhone oder einen Mac-PC lassen sich viele Funktionen für Ihren Drucker einrichten. So auch erweiterte Druckereinstellungen. Apple-User müssen also ebenfalls nicht auf die mannigfaltigen Möglichkeiten, die Ihnen Ihr Drucker bietet, verzichten. Allerdings wird hierfür der hauseigene Druckdienst CUPS benötigt, den Sie allerdings ganz einfach auf Ihren Apple-Geräten installieren können.
- Öffnen Sie zunächst das „Terminal“ und geben Sie den Befehl „cupsctl WebInterface=yes“ ein und bestätigen Sie.
- Öffnen Sie nun Ihren normalen Browser und geben Sie „http://127.0.0.1:631/printers“ ein.
- Hier finden Sie alle installierten Geräte.
- Klicken Sie nun auf den Drucker, dessen Einstellungen Sie dauerhaft ändern möchten, um in das Administrations-Menü zu gelangen, in welchem Sie den Punkt „Set Default Options“ auswählen können.
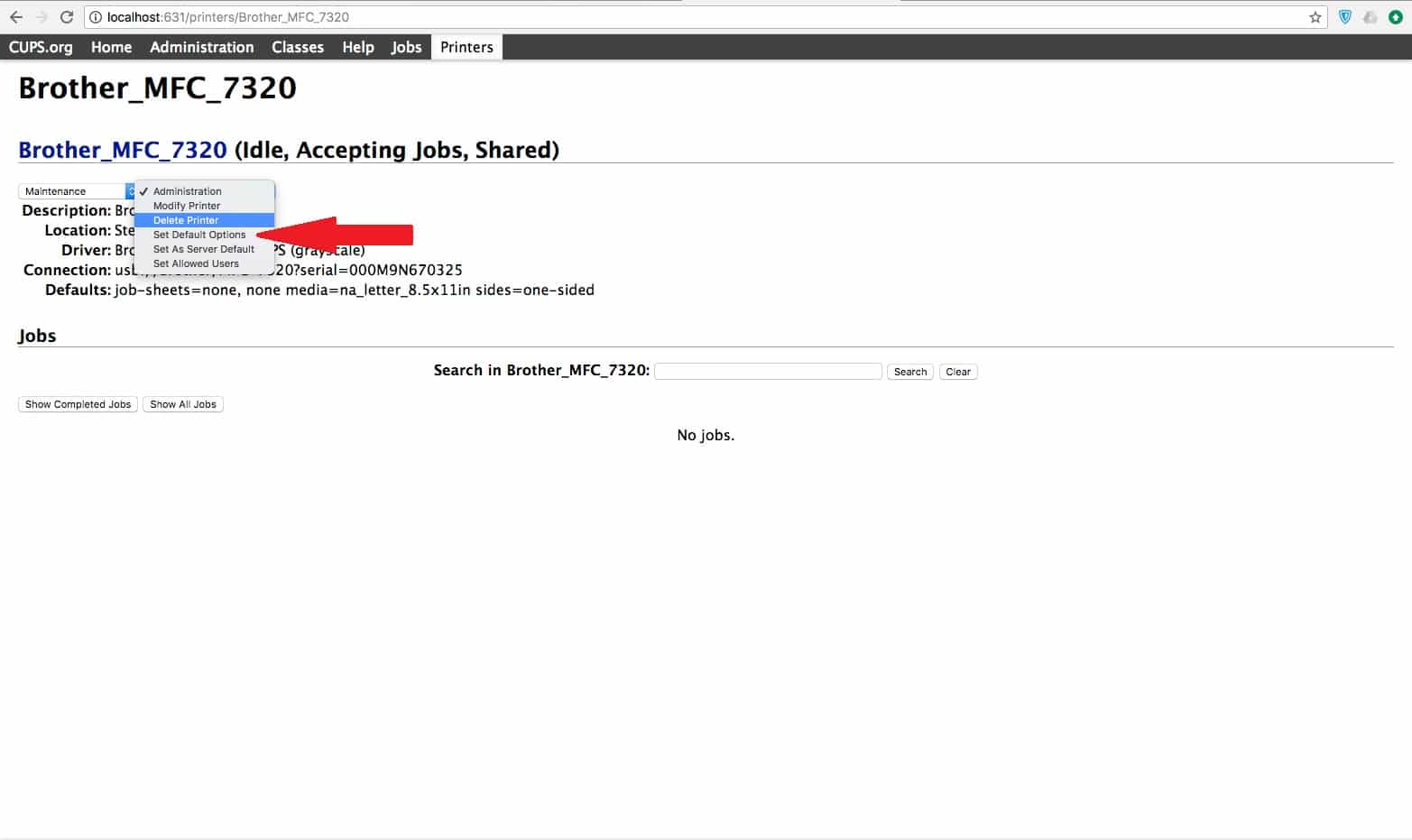
- Unter „General“ finden Sie nun sämtliche Funktionen und Einstellungen und können diese nach Ihren Bedürfnissen anpassen.
- Damit die neuen Druckereinstellungen gespeichert werden, klicken Sie im unteren Bereich des Fensters auf „Set Default Options“ und geben Sie Ihr Kennwort ein.
- Nun sind Ihre Änderungen als Standardeinstellungen gespeichert.
Tipp: Wenn Sie die Einstellungen ausschließlich für einen Druckauftrag benötigen, genügt es, beim Starten des Drucks, die gewünschten Einstellungen vorzunehmen. Sie gelten dann nur für diesen Druck.
Druckereinstellungen bei Firefox
Nicht selten sollen komplette Webseiten oder Teile daraus gedruckt werden. Wie Sie hierbei die Druckereinstellungen ändern können, soll am Beispiel von Firefox kurz erläutert werden.
- Um eine Seite zu drucken, klicken Sie rechts oben zunächst auf das Menü „≡“.
- Es öffnet sich ein Fenster, in welchem Sie die Option „Drucken“ auswählen können.
- In dem folgenden Fenster können Sie nun die Einstellungen wählen, die Sie für Ihren Druckauftrag benötigen.
- In dem Feld neben „Name“ können Sie nun das Präferierte anklicken. Beachten Sie dabei, dass es sich bei dem aufgeführten Drucker um Ihren Standarddrucker handelt. Wählen Sie einen anderen, wird dieser zum Standarddrucker für Firefox.
- Rechts finden Sie ein weiteres Feld für die „Eigenschaften“. Hier können Sie nun Papiergröße, Druckqualität und weitere Optionen für Ihren Druck auswählen.
- Zusätzlich können Sie den Druckbereich wählen, den Sie drucken möchten. Hier können Sie entweder den kompletten Seiteninhalt („Alles“), nur bestimmte Seiten („Seiten von – bis“) oder ausschließlich den Bereich, den Sie markiert haben, drucken.
- Außerdem können Sie das Format, eine Skalierung und viele weitere Funktionen einstellen.
Druckereinstellungen: Linux
Das Betriebssystem Linux bietet Ihnen zahlreiche Möglichkeiten zur Änderung Ihrer Druckereinstellungen. Linux-Nutzer können also wählen, ob Sie beispielsweise die Software CUPS, GNOME, KDE oder eine andere zur Konfiguration und Verwaltung eines Druckers nutzen. Um den Rahmen des Artikels nicht zu sprengen, werden wir hier nur ein Beispiel näher betrachten.
Druckereinstellungen ändern mit Unity/GNOME 3
- Bereits bei der Erstinstallation Ihres Ubuntu-Systems wird ein Konfigurationsprogramm automatisch mit installiert, mit welchem Sie auf angeschlossene Geräte wie Drucker zugreifen können.
- Dies öffnen Sie unter Systemeinstellungen > Drucker.
- Hier können Sie Drucker hinzufügen, einrichten und bearbeiten.
- Um Druckereinstellungen zu ändern, klicken auf „Optionen“.
- Dieses Feature bietet Ihnen eine große Anzahl an Möglichkeiten zur Änderung der Druckereinstellungen. Benutzerprofil, die Wahl eines Standarddruckers sowie anwenderspezifische Einstellungen sind hier nur einige mögliche Beispiele.
Fazit
Egal, welches Betriebssystem Sie nutzen: es gibt stets Möglichkeiten, Ihre ganz persönlichen Druckereinstellungen vorzunehmen. Ob Sie Toner sparen oder den Überblick über den Füllstand Ihrer Druckerpatronen behalten wollen, all dies können Sie über die Einstellungen Ihres Geräts überprüfen. Schauen Sie selbst einmal, was alles möglich ist und Sie werden sicher die ein oder andere nützliche Option finden, die Sie beim nächsten Druckauftrag anwenden können.


Bei bisheriger Nutzung des HPENVY 4525 konnte ich leicht Texte und Bilder drucken,nun gelingt es nicht mehr. Wenn ich auf „Drucken“ klicke,kommt
die Meldung „Druckausgabe speichern unter..“ Mit Adope komme ich auch nicht zurecht!
Drucker-Seriennummer: TH78B4K14G
Klingt danach, dass ein PDF-Drucker als Standard definiert ist – zu ändern unter Einstellungen/Geräte. Klick auf den Drucken, ‚verwalten‘ und ‚als Standard’…
Die Beschreibung für die Standardeinstellungen speichern für Druckereinstellungen ändern und speichern hat bei Windows 7 nicht die von ihnen erklärte Vorgehensweise.
„führen Sie einen Rechtsklick auf diesen aus, um in das Kontextmenü zu gelangen. Hier finden Sie den Unterpunkt Eigenschaften. Wenn Sie diesen auswählen, können Sie Ihre bevorzugten Druckereinstellungen als Standard speichern.“
Sondern: wenn sie Geräte und Drucker von der Systemsteuerung aus geöffnet haben, müssen sie auf das Symbol des Druckers klicken der sie interessiert. Nichts mit Rechsklick, das führt in andere Einstellbereiche.
Haben sie auf das Duckersymbol geklicht, öffnet sich ein Fenster in dem sie dann diese Menüsymbole haben:
– Druckerausgabe anzeigen
– Drucker anpassen
– Druckoptionen anpassen.
Und hier bei Druckoptionen anpassen ändern sie z.B.
– Farbeinstellung
– Layouteinstellung
– Papiereinstellung
usw.
Gruß hps
Vielen Dank für diese nützliche Übersicht zu Druckereinstellungen. Ich habe ein Linux System. Leider funktioniert mein Drucker nicht und ich bin mir sicher, dass es ein Software Problem ist. Schade, dass ich es selbst nicht herausbekomme, vielleicht muss jetzt ein Drucker Service her.
Mein Drucker ist neuerdings ,viel zu langsam.
Wie kann ich den Drucker einstellen, dass er die Scans sofort in die Drobox unter Sans speichert?