
Gerade in Büro oder im Co-Working-Space kann die Installation eines so genannten Standarddruckers ein wichtiges Unterfangen sein. Ob Sie nun Windows, Mac oder Linux verwenden: in diesem Artikel finden Sie Anleitungen und Ratschläge, die Ihnen erklären sollen, wie Sie Ihren Standarddrucker festlegen. Dadurch verhindern Sie, dass insbesondere eilig zu besorgende Druckaufträge nicht vom falschen Drucker übernommen werden und am Ende im falschen Format, in minderwertiger Qualität oder anderweitig unbrauchbar vorliegen. In den meisten Fällen und für die meisten Geräte kann diese Festlegung über die Systemsteuerung mit nur wenigen Klicks vorgenommen werden.
Inhaltsverzeichnis
Warum Sie einen Standarddrucker festlegen sollten
Zunächst einmal: einen Drucker können Sie nur dann als Standarddrucker festlegen, sobald Sie mehr als einen Drucker besitzen und installiert haben. Dabei kann es sich beispielsweise um einen monochrom arbeitenden Laserdrucker (für Textdokumente) und einen Tintenstrahldrucker handeln, der mit Farbpatronen arbeitet und vorrangig für den Ausdruck von Grafiken und Fotos verwendet werden soll. Wenn Sie nun überwiegend Textdokumente ausdrucken müssen und dabei direkt aus verschiedenen Programmen heraus arbeiten, lohnt es sich, wenn Sie den Laserdrucker auswählen und als Standarddrucker für alle Benutzer festlegen.
Ist dies erst einmal erfolgt, kann ohne Umwege, nämlich einfach nur durch einen Klick auf das „Drucken“-Symbol, der Druckauftrag direkt aus den jeweiligen Textverarbeitungsprogrammen gestartet werden. Selbstverständlich sollten im Vorfeld die wichtigsten Druckereinstellungen vorgenommen worden sein oder, wenn der geplante Druckauftrag nicht im Standardmodus ausgeführt werden soll, entsprechend angepasst werden.
Nachfolgend finden Sie nun Anleitungen für das korrekte Vorgehen unter verschiedenen Betriebssystemen.
Wie Sie einen Standarddrucker unter Windows auswählen
Das Betriebssystem Windows in seinen verschiedenen Versionen stellt seit Jahrzehnten den unangefochtenen Marktführer dar. Kunden schätzen die einfache Installation von Programmen und Anwendungen, weswegen auch die Installation des Druckers sehr simpel ist und sich in wenigen Schritten erledigen lässt. Hier eine Auflistung der Installationsschritte unter den aktuellen Windows-Versionen:
Standarddrucker festlegen: Windows 10
Mit Windows 10 hat Microsoft den Punkt der Systemsteuerung weitgehend überflüssig gemacht. Wenn Sie ein Gerät unter diesem Betriebssystem als Standarddrucker festlegen möchten, gehen Sie bitte folgendermaßen vor:
- Gehen Sie in das Startmenü (zu erreichen unter dem
-Symbol) und rufen dort den Punkt „Einstellungen“ (markiert durch das kleine Zahnrad-Symbol) auf.
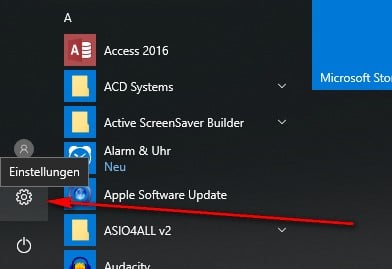
- Dort gehen Sie auf den Punkt „Geräte“ und klicken sich folgendermaßen durch:
- Geräte > Drucker und Scanner > Drucker auswählen > Verwalten
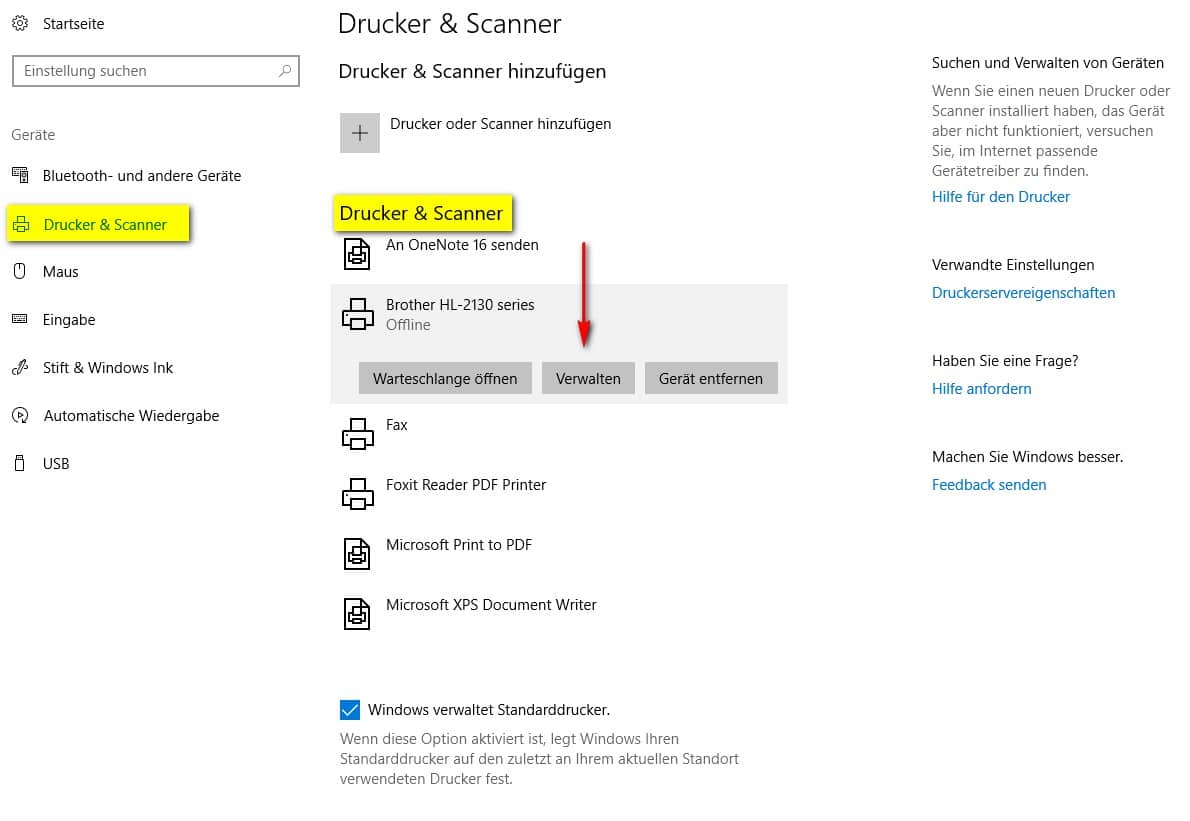
- Dort finden Sie dann den Punkt „Als Standard festlegen“. Anschließend wird das Programm den ausgewählten Drucker automatisch als Standarddrucker erkennen.
Option: Windows verwaltet Standarddrucker
Eine neue Variante, die unter Windows 10 zur Verfügung steht, ist die Möglichkeit, das Betriebssystem nachvollziehen zu lassen, welcher Drucker zuletzt verwendet wurde, und diesen selbstständig als Standarddrucker festzulegen. Um diese Option zu aktivieren, gehen Sie erneut über das Startmenü und die Einstellungen auf > Geräte > Drucker und Scanner. Dort finden Sie ein Kontrollkästchen neben dem Satz Windows verwaltet Standarddrucker vor, welches Sie aktivieren müssen. Hinweis: Wenn Sie den Standarddrucker selbst bestimmen möchten, muss diese Option deaktiviert sein.

Standarddrucker festlegen: Windows 8
Dieses Microsoft-Betriebssystem ist zwar schon etwas älter, wird aber dennoch häufig benutzt. Auch hier liegt der Vorteil auf der Hand, wenn Sie ein Gerät als Standarddrucker festlegen: Word, Excel und Co. „merken“ sich diese Einstellung ebenfalls und drucken ohne weitere notwendige Befehle direkt mit dem vorgegebenen Drucker.
- Öffnen Sie das Startmenü
- Tippen Sie in das Suchfeld die Phrase „Geräte und Drucker ein“ und warten sie einige Sekunden, bis Ihnen die Suchergebnisse eingeblendet werden
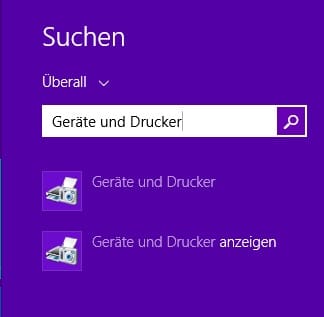
- Anschließend wählen Sie dort den Punkt Geräte und Drucker aus
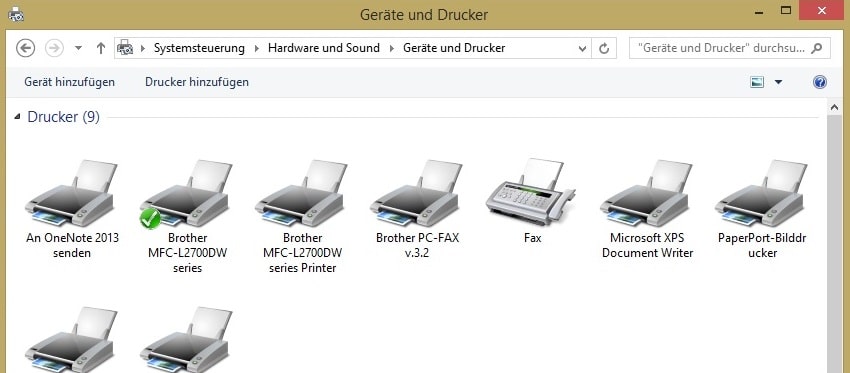
- Aus der angezeigten Liste können Sie nun das Gerät auswählen, dass Sie als Standarddrucker festlegen möchten. Sie tun dies durch einen Klick mit der rechten Maustaste auf den Gerätenamen und die anschließend eingeblendete Bestätigungsanfrage
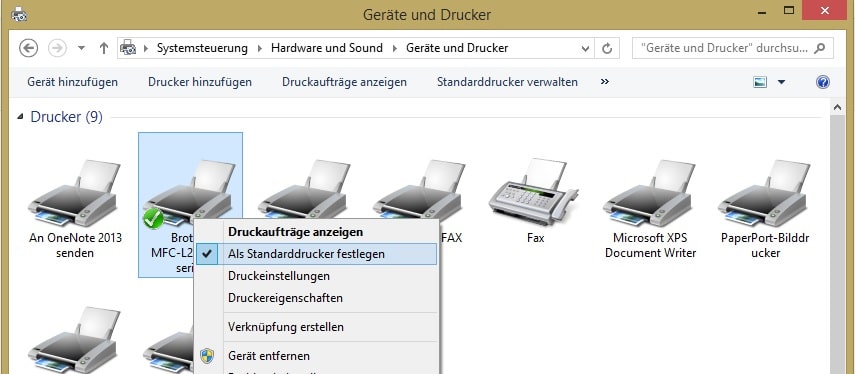
Standarddrucker festlegen: Windows 7
Auch das Betriebssystem Windows 7 erfreut sich bis heute großer Beliebtheit. Die Installation beziehungsweise Festlegung eines Standarddruckers ist auch in diesem Fall denkbar einfach.
- Klicken Sie auf den Windows-Button, der den Startknopf repräsentiert.
- Wählen Sie aus dem rechten Menü den Punkt „Systemsteuerung“ aus
- Wählen Sie dort die Option „Geräte und Drucker“
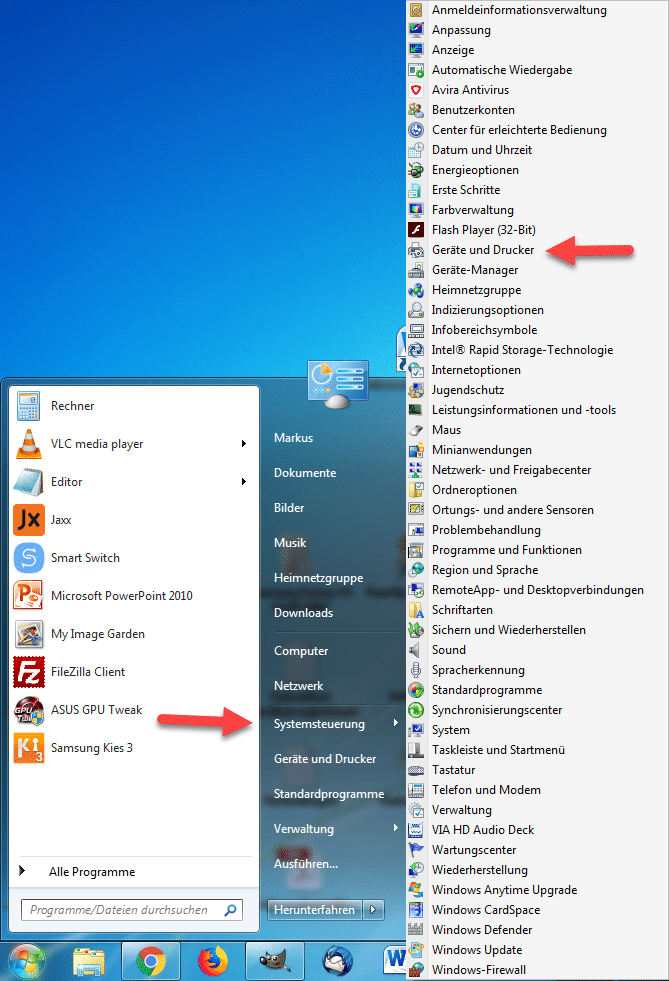
- In einer Liste, die der Übersichtlichkeit halber auch mit Symbolen/ Bildern der einzelnen Geräte ausgestattet ist, können Sie nun Ihren bevorzugten Drucker auswählen.
- Klicken Sie diesen Drucker mit der rechten Maustaste an und wählen Sie dort die Option „Als Standarddrucker festlegen“ aus.
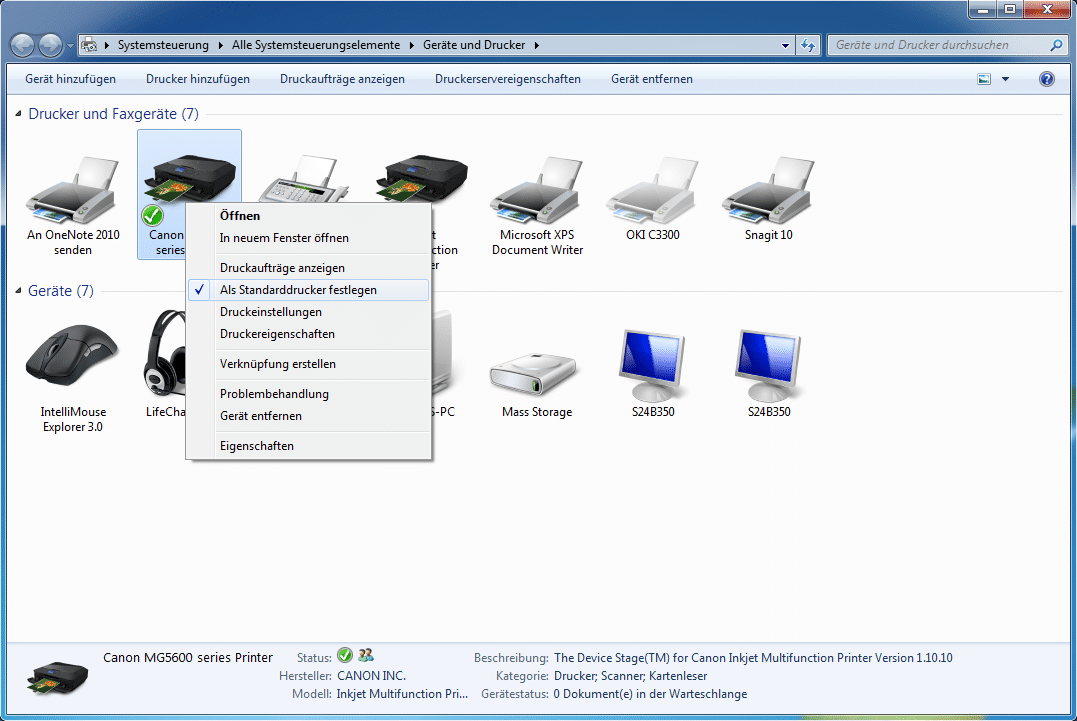
Standarddrucker festlegen: Mac
Auch als Nutzer eines Rechners oder Laptops aus dem Hause Macintosh (Apple) haben Sie die Möglichkeit, ein Gerät als Standarddrucker zu bestimmen. Dazu gehen Sie bitte folgendermaßen vor:
- Klicken Sie auf das Apple-Symbol , dass sich links oben auf Ihrem Desktop befindet
- Öffnen Sie den Menüpunkt „Systemeinstellungen“
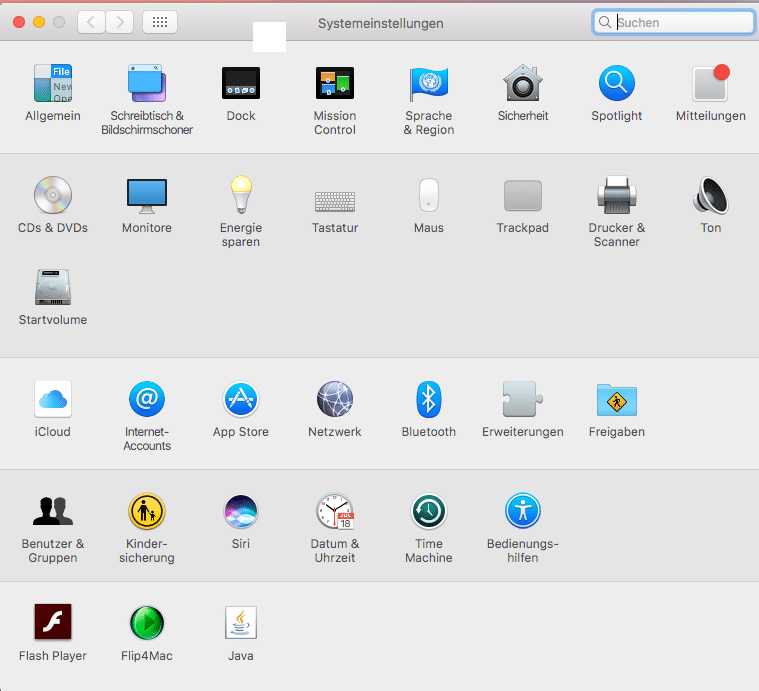
- Dort suchen Sie den Punkt „Hardware“ und wählen „Drucker und Scanner“ aus.
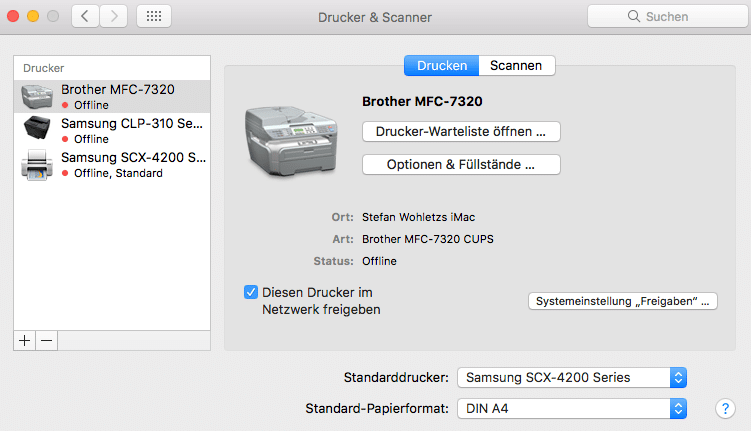
- Hier werden Ihnen nun alle verfügbaren Drucker angezeigt. Unten werden Ihnen Optionen zur Festlegung eines Standarddruckers eingeblendet. Dort wählen Sie das präferierte Gerät aus der Liste aus.

Standarddrucker ändern/ installieren
Wenn Sie ein neues Gerät angeschlossen haben und es Ihnen in der oben beschriebenen Auflistung nicht angezeigt wird, müssen Sie den Drucker zunächst installieren. Dazu gehen Sie erneut über die Systemeinstellungen auf „Drucker und Scanner“. Wenn Sie hier den zu installierenden Drucker auswählen, startet die Konfiguration und die Treibersuche automatisch. Der Download eventuell notwendiger Software muss von Ihnen bestätigt werden. Sobald die Installation bestätigt ist, können Sie den Drucker auch als Standarddrucker festlegen.
Standarddrucker festlegen: Linux (Ubuntu)
Insbesondere bei Entwicklern und sicherheitsliebenden Menschen, die Windows und iOS aufgrund bekannter Schwachstellen und Angreifbarkeiten misstrauen, ist das Open Source-Betriebssystem Linux mit all seinen untergeordneten Anwendungen sehr beliebt. Wir beschreiben an dieser Stelle, wie Sie mittels der Schnittstelle CUPS (Common Unix Printing System) einen Standarddrucker festlegen können. Beachten Sie, dass es für Linux verschiedene Betriebssysteme und Software-Komponenten gibt, die jeweils ein eigenes Vorgehen verlangen.
Drucker installieren
Zunächst müssen die zu verwendenden Drucker erst einmal installiert werden. Mit CUPS kann dies direkt über das integrierte Web-Frontend erfolgen.
- Starten Sie den Drucker-Daemon über sudo /etc/init.d/cuosys start
- Rufen Sie dann im Browser die Adresse http://localhost:631/ auf
- Daraufhin öffnet sich das Cups-Frontend. Über einen Klick auf „Drucker hinzufügen“ startet der Prozess, in dessen Zuge ein eindeutiger Name des Druckers festgelegt werden muss. Die Felder „Ort“ und „Beschreibung“ können auch ignoriert werden.
- Nach dem Ausfüllen der Felder klicken Sie auf „Fortsetzen“
- Wurden Treiber bereits installiert, kann dieser nun ausgewählt werden
- Durch einen Klick auf „Drucker hinzufügen“ wird, nach Eingabe von Nutzername und Passwort“, der Installationsprozess abgeschlossen.
Wenn der Drucker erst einmal installiert ist, bereitet auch die Festlegung als Standarddrucker keine großen Probleme mehr. Gehen Sie einfach über die Startseite von CUPS (http://localhost:631/) auf den Reiter „Drucker verwalten“. Dort können Sie dann nicht nur den Standarddrucker festlegen, sondern auch Druckereinstellungen und Druckaufträge verwalten.
Standarddrucker im Browser festlegen
Dieses Thema haben wir schnell abgehandelt, denn es ist lediglich ein Mythos, dass Sie einen Standarddrucker bei Firefox, Chrome und Co. selbstständig festlegen können beziehungsweise müssen. In der Regel verwendet Ihr Browser immer den Drucker, den Sie in den Einstellungen Ihres Betriebssystems festgelegt haben. Ist dies nicht der Fall, so wird Ihnen vor Ausführung des Druckauftrags ein Fenster eingeblendet, in dem die zur Verfügung stehenden Geräte angezeigt werden. Auch hier steht zumeist der Standarddrucker an erster Stelle.
Besonderheiten und vereinzelt auftretende Probleme sind browser- und einstellungsbasiert, weswegen sie an dieser Stelle nicht einzeln berücksichtigt werden können. Hier haben wir jedoch ein paar nützliche Links für Sie zusammengestellt, die Ihnen weiterhelfen können, wenn Sie Probleme mit der Erstellung von Ausdrucken aus dem Browser haben.
Standarddrucker festlegen: Thunderbird (Mailprogramm)
Bei den meisten Programmen verhält es sich ebenso wie mit den Browsern: einen Standarddrucker legen Sie individuell mittels Ihres Betriebssystems fest. Jedoch gibt es auch Fälle, in denen das Programm bei mehreren installierten Druckern nicht das Gerät bevorzugt, welches eigentlich als Standarddrucker eingestellt wurde. Für den Fall, dass dieses Problem bei Mozillas Mailprogramm Thunderbird auftritt, haben wir hier einen Workaround für Sie.
- Gehen Sie im Programm Thunderbird über das Menü auf Einstellungen

- Im „Erweitert“-Tab rufen Sie nun die Registierkarte „Allgemein“ auf
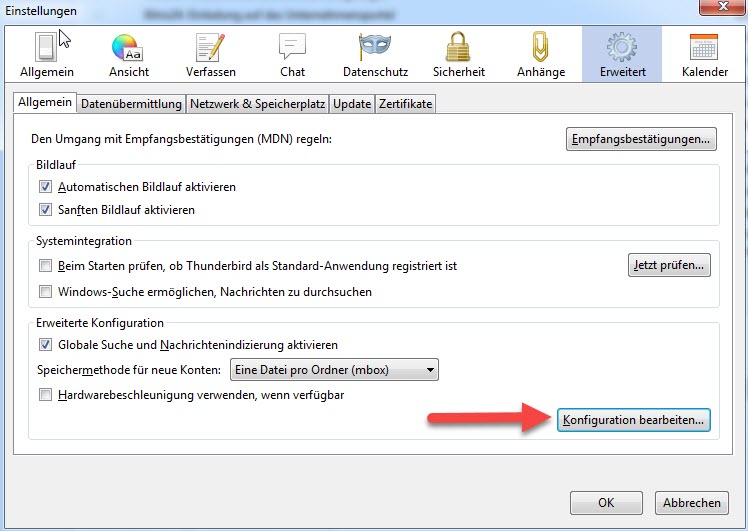
- Im „Erweitert“-Tab klicken Sie den Knopf „Konfiguration bearbeiten“ an. Bestätigen Sie die Vorsicht im darauffolgenden Warnhinweis.
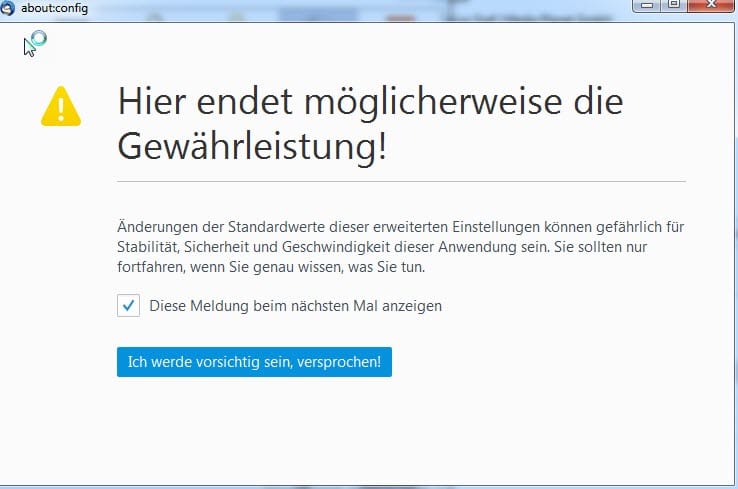
- In dem nun angezeigten Suchfeld geben Sie das Wort „printer“ ein. Hier sollten Ihnen nun keine fettgedruckten Einstellungen angezeigt werden. Falls dem aber doch so ist, klicken Sie mit der rechten Maustaste darauf und wählen Sie „Zurücksetzen“. Bei den Einstellungen, die Sie überprüfen sollten, handelt es sich vorranging um print use_global_printsettings und print_save_print.
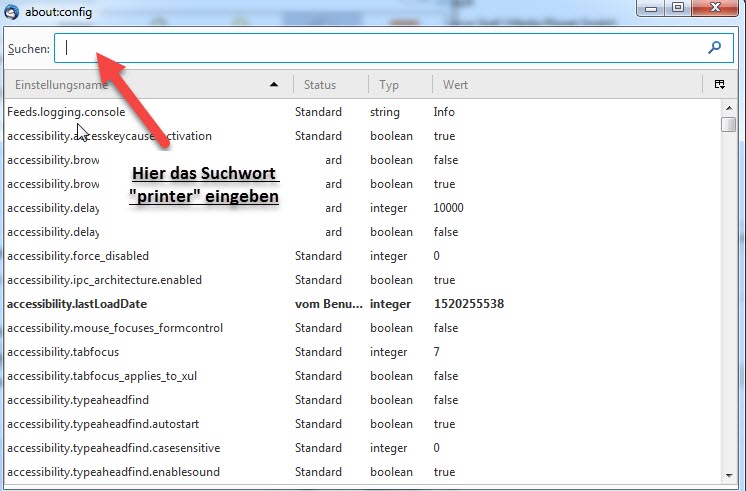
Standarddrucker festlegen fehlgeschlagen: Ursachen und Lösungsansätze
Auch wenn Sie sich noch so penibel an die Anleitungen halten und alle Schritte minutiös befolgen: mitunter kommt es vor, dass die Festlegung eines Standarddruckers nicht funktioniert. In diesem Fall sei Ihnen geraten, Ruhe zu bewahren und Ursachenforschung zu betreiben.
Fehlermeldung Fehler 0x00000709
Mitunter kommt es bei dem Versuch, ein Gerät als Standarddrucker festzulegen, zu folgender Fehlermeldung:
Der Vorgang konnte nicht abgeschlossen werden (Fehler 0x00000709). Überprüfen sie den Druckernamen, und stellen Sie sicher, dass der Drucker mit dem Netzwerk verbunden ist.
In diesem Fall liegt der Fehler meistens in der Registry begründet und lässt sich wie folgt beheben. Meistens sind Epson-Drucker davon betroffen. Achtung: Änderungen an der Registry können bei falscher Handhabung zu Schädigungen des Betriebssystems führen. Wenn Sie sich nicht sicher sind, sollten Sie einen Fachmann zu Rate ziehen.
- Starte Sie die regedit ( START -> AUSFÜHREN -> REGEDIT)
- Wechseln sie anschließend zu folgendem Unterpunkt:
- HKEY_CURRENT_USER\Software\Microsoft\Windows NT\CurrentVersion\Windows
- Auf der rechten Seite steht nun unter anderem „Device“
- Diesen Eintrag entfernen Sie nun über „ENTF“ oder durch RECHTSKLICK->LÖSCHEN
- Schließen Sie REGEDIT
- Starten Sie nun Ihren Rechner neu.
Standarddrucker verstellt sich von selbst
Beim Betriebssystem Windows 7 kann es passieren, dass sich der Standarddrucker ohne Zutun des Benutzers ändert, sobald der Rechner neu gestartet wird. Hier ist die Ursache im Benutzerprofil zu suchen. Folgende Möglichkeiten ergeben sich für den User:
- Neues Benutzerprofil anlegen und bisheriges Profil löschen
Wenn Sie diese Option bei Windows 7 wählen, müssen Sie berücksichtigen, dass der Schlüssel für den Benutzer aus der Registry gelöscht werden muss. Wie genau das funktioniert, erfahren Sie unter diesem Link. - Batchdatei erstellen: in den Autostart-Ordner des Users kann die Datei rundll32 printui.dll,PrintUIEntry /y /n \\Server\Drucker eingetragen werden. Hierbei handelt es sich um ein Script, das den Versuch des Betriebssystems, den Standarddrucker abzuändern, direkt unterbindet.
Standarddrucker angehalten
Manchmal tritt auch das Problem auf, dass der Drucker trotz ordnungsgemäßer Installation nicht funktioniert, obwohl er in der Druckerliste angezeigt wird. In diesem Fall erhalten Sie Fehlermeldungen wie „Standarddrucker angehalten“ oder „Dokument in Warteschlange“.
Die Lösung ist hier meistens denkbar einfach. Im Menü des Druckers beziehungsweise in den Druckereigenschaften finden Sie ein Kontrollkästchen mit dem daneben stehenden Hinweis „Drucker anhalten“. Wenn dieses Kästchen mit einem Häkchen markiert ist, haben Sie die Ursache für das Problem wahrscheinlich schon gefunden. Deaktivieren Sie das Kästchen einfach und probieren Sie es noch einmal.


Kommentar hinterlassen