
Sie haben sich einen neuen Drucker angeschafft, das alte Gerät ordnungsgemäß entsorgt und möchten nun die Software Ihres alten Laser- oder Tintenstrahldruckers komplett von Ihrem Rechner entfernen, wissen aber nicht so recht, wie Sie das anstellen sollen? Verzweifeln Sie nicht. Wir geben Ihnen in diesem Artikel einige Tipps und Tricks an die Hand, wie Sie die alte Software bei den unterschiedlichen Betriebssystemen wie beispielsweise Windows löschen und den zugehörigen Treiber vollständig entfernen. Auch Zusatzprogramme zur Überwachung des Druckerstatus, welche in den meisten Treiberpaketen enthalten sind, müssen entfernt werden, um beim Drucker deinstallieren keinen Datenmüll auf Ihrem PC zu hinterlassen. Auch diesbezüglich können wir Ihnen weiterhelfen.
Tipp: Wenn Sie nicht genau wissen, wie und wo Sie Ihren alten Drucker entsorgen können, kann Ihnen unser entsprechender Artikel Aufschluss geben.
Inhaltsverzeichnis
1. Drucker komplett deinstallieren
Wenn Sie einen alten Drucker deinstallieren und auch die zugehörigen Druckertreiber entfernen möchten, können Sie dies üblicherweise ganz einfach über die Systemsteuerung in Angriff nehmen. Beachten Sie hierbei, dass einmal installierte Drucker in den meisten Fällen installiert bleiben, auch wenn sie nicht mehr angeschlossen sind. Das bedeutet, dass Sie die Deinstallation stets manuell vornehmen müssen. Dabei ist es unwichtig, ob Sie einen Drucker der Marke Epson, Brother, Canon, HP, Samsung oder Lexmark installiert haben. Auch das Betriebssystem spielt hier eher eine untergeordnete Rolle. Allein in der Vorgehensweise, wie Sie einen Drucker deinstallieren sowie die Software vollständig entfernen können, werden Sie Unterschiede feststellen, weshalb wir Ihnen im Folgenden eine Anleitung bereitstellen, wie Sie den alten Drucker restlos deinstallieren können.
Wenn Sie keinen Standarddrucker festgelegt haben, werden Ihnen in der Systemsteuerung alle einmal installierten Geräte angezeigt. Sehen Sie hier nun ein Modell, welches Sie nicht mehr nutzen, können Sie diesen Drucker entfernen. Wie Sie die verschiedenen Geräte und einen Standarddrucker deinstallieren, erfahren Sie im Folgenden.
2. Drucker richtig deinstallieren über die Systemsteuerung
In der Systemsteuerung Ihres Computers können Sie jederzeit einen Drucker löschen oder weitere Einstellungen vornehmen. Dafür ist es in vielen Fällen sinnvoll, den Drucker vorher vom PC zu trennen, damit dieser nicht ständig versucht, das Gerät erneut hinzuzufügen und zu installieren. Die Abkopplung von einem Computer erfolgt durch einfaches Entfernen des USB-Anschlusses oder die Trennung vom Netzwerk. Wie genau Sie den Drucker im Netzwerk deinstallieren, können Sie dem Handbuch Ihres Druckers entnehmen oder hier übersichtlich zusammengefasst weiterlesen.
2.1 Drucker endgültig deinstallieren
Das Deinstallieren der Druckersoftware erfolgt am effizientesten und schnellsten über die Systemsteuerung unter Windows. Gehen Sie hierfür in ebendiese. Hier finden Sie den Menüpunkt „Hardware und Sound“. In dieser Sparte erscheint unter anderem ein Feld für „Geräte und Drucker“. Nach Öffnen dieser Kategorie werden Ihnen alle installierten Geräte angezeigt. In einigen Fällen können diese grau unterlegt sein, was bedeutet, dass sie nicht mehr zur Verfügung stehen; das heißt, nicht mehr angeschlossen, aber dennoch mit der entsprechenden Druckersoftware vorhanden sind. Zudem werden Sie üblicherweise einen Drucker finden, der mit einem grünen Haken markiert ist. Dabei handelt es sich um Ihren derzeitigen Standarddrucker, beziehungsweise den zuletzt installierten Drucker. Klicken Sie nun mit der rechten Maustaste auf das Gerät, welches Sie entfernen möchten, um in das jeweilige Druckermenü zu gelangen.
Hier können Sie neben allerlei Funktionen, wie der Festlegung als Standarddrucker, Problembehebung oder die Einstellungen des Druckers, auch den Punkt „Gerät entfernen“ anwählen. Wenn Sie Ihre Wahl bestätigen, wird der Drucker aus der Liste gelöscht. Inwieweit sich die unterschiedlichen Betriebssysteme unterscheiden, erläutern wir an späterer Stelle.
Tipp: Je nachdem, welche Windows-Version Sie nutzen, gelangen Sie auch über das „Start-Menü“ direkt zu dem Unterpunkt „Geräte und Drucker“.
2.2 Deinstallieren der Druckersoftware
Um sämtliche Programme und Treiber für den alten Drucker vollständig von Ihrem PC entfernen zu können, reicht es nicht aus, das Gerät in der Systemsteuerung zu löschen. So haben Sie zwar den Drucker sicher entfernt, die entsprechende Software befindet sich allerdings weiterhin auf Ihrem Computer. Da Sie diese nun allerdings nicht länger benötigen, muss auch sie gänzlich deinstalliert werden, um nicht unnötigerweise Speicherplatz zu belegen. Dafür nutzen Sie erneut die Systemsteuerung, um in den Menüpunkt „Programme“ zu gelangen, in welchem sich jegliche installierte Software befindet. Diese deinstallieren Sie, indem Sie einen Rechtsklick auf das Programm ausführen, welches Sie entfernen möchten, und anschließend die Funktion „Deinstallieren“ wählen. Dabei kann es hilfreich sein, nach dem Druckernamen oder dem Hersteller zu suchen.
Eventuell auftauchende Nachfragen und mögliche Warnungen können mit „OK“ oder „Ja“ bestätigt werden, sofern Sie die richtige Software ausgewählt haben. Danach folgen Sie den weiteren Anweisungen. Um den Prozess vollends abzuschließen, ist ein Neustart Ihres Computers von Vorteil.
2.3 Zusatzprogramme endgültig löschen
Nicht alle Programme, die Sie für Ihren alten Drucker nutzen können, werden unter dem Menüpunkt „Programme“ aufgeführt und können hier deinstalliert werden. Gerade die Software der einzelnen Hersteller zur Überwachung des Druckerstatus befindet sich häufig an anderer Stelle auf der internen Festplatte Ihres PCs. Solche Zusatztools sind beispielsweise Brother Control Center oder Samsung Printer Diagnostics, um nur einige zu nennen. Um diese Software endgültig von Ihrem Computer zu entfernen, ist es notwendig die Festplatte Ihres PCs, wo die unterschiedliche Software gespeichert wird, virtuell zu öffnen. Bei Windows ist dies in den meisten Fällen das Laufwerk „C“.
Hier finden Sie einen Ordner mit dem Namen des Druckerherstellers. Mithilfe eines Doppelklicks gelangen Sie entsprechend in das Verzeichnis, welches Ihnen anzeigt, welche Programme sich für den Drucker noch auf Ihrem Computer befinden. Mit einem erneuten Doppelklick öffnen Sie die gefundenen Features. Unter „Typ“ finden Sie Anwendungen mit Namen wie „UNINST“ oder „CNMNUU“, bei welchen es sich um entsprechende Löschprogramme handelt. Ein Doppelklick führt zum gewünschten Ergebnis. Die Druckersoftware wurde vollständig gelöscht.
3. Drucker lässt sich nicht deinstallieren: Was nun?
Hin und wieder kann es zu Fehlermeldungen oder zu einem Abbruch bei der Deinstallation kommen. Dies kann mehreren Ursachen zugrunde liegen. Eine davon ist eine Beschädigung der Druckersoftware selbst. Hier kann in einigen Fällen eine Neuinstallation von Vorteil sein, durch welche Sie im Nachgang das Programm wieder mühelos deinstallieren können. Sollten Sie von einer wiederholten Fehlermeldung betroffen sein, stellen Sie sicher, dass Sie als Administrator angemeldet sind.
Andernfalls kann es durchaus möglich sein, dass sich Programme nicht entfernen lassen. Ist es weiterhin unmöglich, die gewünschte Software zu deinstallieren, können Sie dies auch via die Registry und den Gerätemanager tun. Gehen Sie hier jedoch besonders achtsam vor, um das Betriebssystem nicht versehentlich zu beschädigen!
4. Druckersoftware manuell über den Gerätemanager entfernen
Der Gerätemanager bei Windows ist ein nützliches Tool, welches Sie bei Problemen mit der Hardware unterstützen kann. Geöffnet wird dieser sowohl bei Windows 7 als auch Windows 10 über verschiedene Pfade. So nutzen Sie beispielsweise das Startmenü mit dem Weg „Programme/Dateien durchsuchen“, wobei Sie in der Kommandozeile (CMD) „devmgmt.msc“ oder einfach „Geräte-Manager“ eingeben. Er ist zudem in der Systemsteuerung unter dem Punkt „System und Sicherheit“ zu finden. Unter Windows 8 können Sie das Tool ganz einfach aufrufen, indem Sie mit der rechten Maustaste auf das Windows-Symbol klicken.
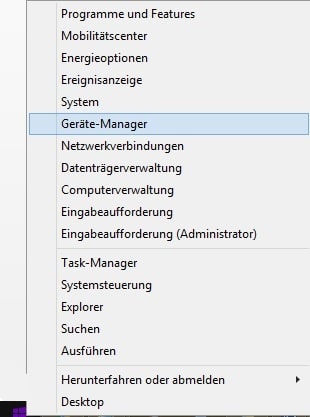
Hier finden Sie nun alle installierten Geräte und Treiber. Wenn Sie Ihren Drucker gefunden haben, können Sie ihn mit einem Rechtsklick ganz einfach deinstallieren. Achten Sie hier jedoch darauf, dass es sich um das richtige Gerät handelt, da die Bezeichnungen durchaus variieren können.
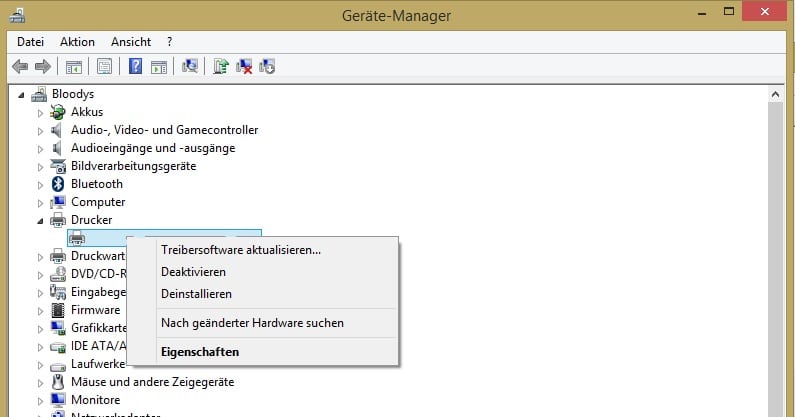
Möchten Sie die Druckerwarteschlange überprüfen, können Sie dies ebenfalls ganz simpel über den Gerätemanager durchführen. Denn auch unbeendete Druckaufträge können Grund dafür sein, dass sich der Drucker nicht deinstallieren lässt. Beenden Sie diese mit einem rechten Mausklick und versuchen Sie erneut, den Drucker zu entfernen.
Tipp: Auch Aktualisierungen des Druckertreibers können über den Gerätemanager durchgeführt werden.
4.1 Drucker deinstallieren: CMD
Im Gerätemanager können Sie Ihren alten Drucker auch mithilfe der „command line“ deinstallieren. Auch in diesem Schritt ist es nötig, als Administrator vorzugehen. Um die Deinstallation via CMD durchzuführen, ist sowohl der Druckername als auch der PC-Name notwendig. Sie entfernen nun den gewünschten Drucker, indem Sie den Befehl „cscript prnmngr.vbs –d –p „Drucker-Name“ –s PC-Name“ eingeben. Es folgt eine Bestätigung.
5. Drucker deinstallieren per Registry
Über die Windows-Registry können Sie alle restlichen Spuren des gelöschten Druckers entfernen. Beachten Sie hierbei bitte, ausschließlich der angegebenen Anleitung zu folgen, da sonst Schäden am Betriebssystem durch fehlerhafte Eingaben entstehen können.
- Öffnen Sie die Registry über das Startmenü.
- Geben Sie in dem Suchfeld „Ausführen“ ein oder klicken Sie auf das Feld mit demselben Wort.
- Nun wird „regedit“ in dem auftauchenden Fenster eingegeben.
- Sie sind nun im Registrierungs-Editor.
- Geben Sie nun Folgendes in das Feld ein: HKEY_LOCAL_MACHINE\SOFTWARE\Microsoft\Windows NT\CurrentVersion\Print\Printers\
- Wenn Sie nun mit der rechten Maustaste auf den betreffenden Drucker klicken, können Sie den Unterpunkt „Löschen“ auswählen, welcher das Gerät deinstalliert.
6. Drucker deinstallieren: Die verschiedenen Betriebssysteme
Wie weiter oben angemerkt, gibt es einige gravierenden Unterschiede, wie Sie einen Drucker unter den verschiedenen Betriebssystemen wie Windows oder Apple deinstallieren können. Aus diesem Grund präsentieren wir Ihnen hier eine kurze Übersicht.
6.1 Drucker deinstallieren: Windows 7
- Klicken Sie mit der Maustaste auf das Windows-Symbol in der linken unteren Ecke des Bildschirms.
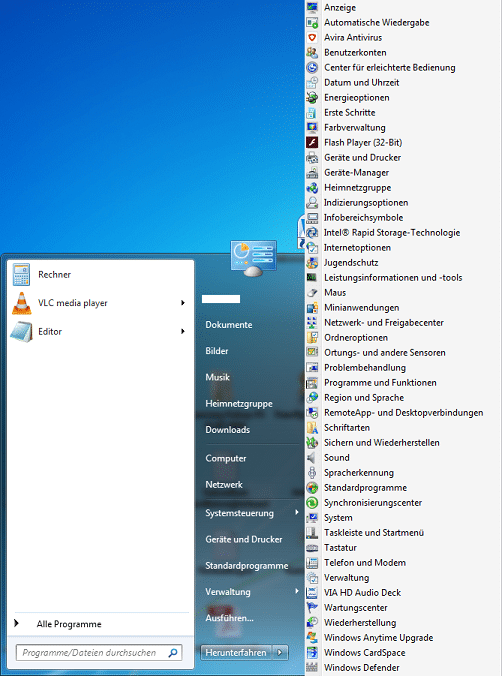
- Wählen Sie den Punkt „Geräte und Drucker“ aus.
- Wenn Sie Ihren Drucker unter den Geräten ausmachen konnten, klicken Sie mit der rechten Maustaste auf das Gerät.
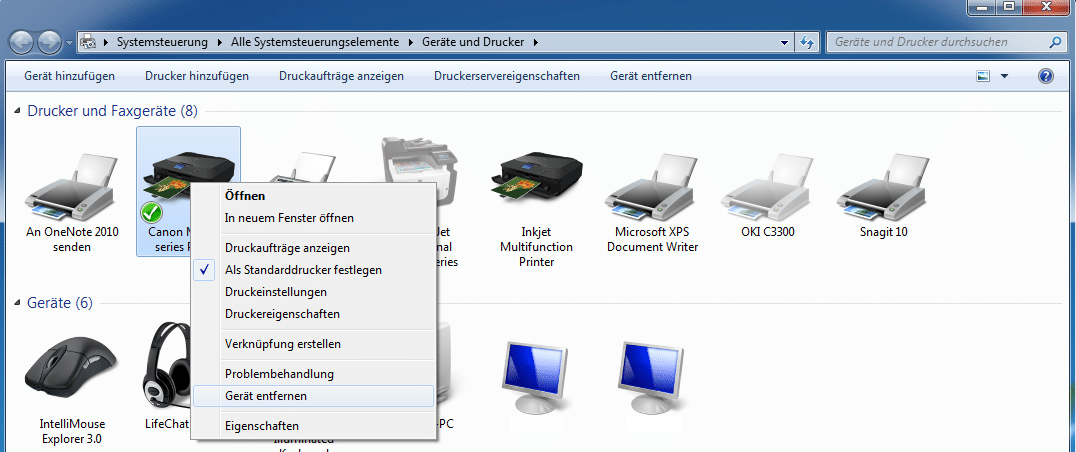
- Nun können Sie „Gerät entfernen“ auswählen und mit „Ja“ oder „OK“ bestätigen.
Tipp: Auch über den Gerätemanager lässt sich unter Windows 7 ein Drucker kinderleicht deinstallieren.
6.2 Drucker Deinstallieren: Windows 8
- Über die „Suche“ und den Druckernamen oder die „Systemsteuerung > Hardware und Sound“ gelangen Sie ganz simpel zu dem gewünschten Drucker.
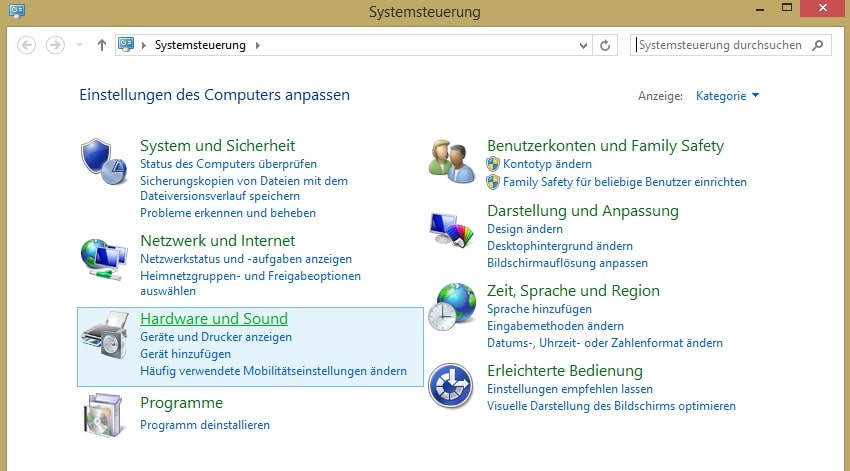
- Mit einem Rechtsklick auf den zu löschenden Drucker öffnet sich ein Untermenü, in welchem Sie „Gerät entfernen“ anwählen können.
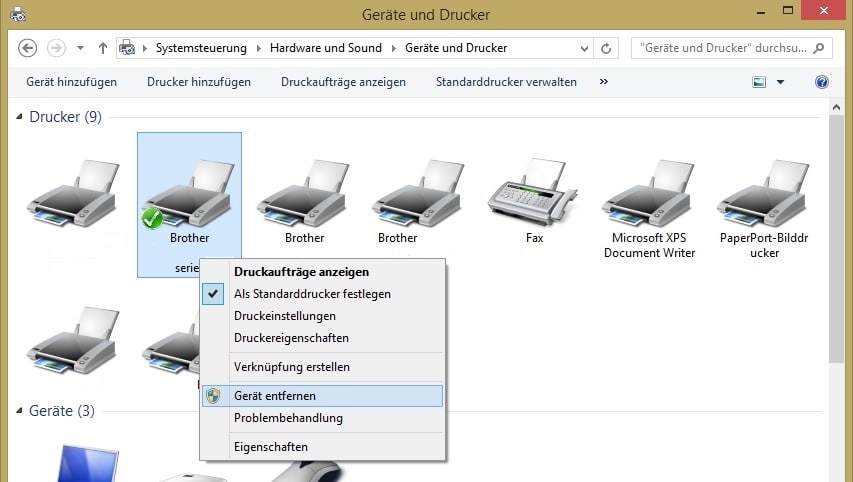
- Der Drucker ist nun gelöscht.
- Beachten Sie, dass hierbei weder die Treiber noch die Zusatzsoftware der Hersteller deinstalliert werden. Nutzen Sie dafür den Gerätemanager, um nicht mehr benötigte Dateien zu entfernen.
6.3 Drucker deinstallieren: Windows 10
Auch wenn Windows 10 auf den ersten Blick vollkommen anders aussieht als Windows 7, unterscheiden sich die beiden Systeme bei der Deinstallation eines Druckers nicht. Gehen Sie demzufolge entsprechend der Anleitung für Windows 7 vor.
6.4 Drucker deinstallieren: Mac
Bekanntermaßen unterscheidet sich das Betriebssystem Macintosh aus dem Hause Apple erheblich von seinen Mitbewerbern. Auch wenn es hier oftmals komplizierte Anwendungen gibt, gehört die Deinstallation eines Druckers nicht dazu.
- Einen nicht mehr benötigten Drucker entfernen Sie bei einem Mac-basierten Gerät, indem Sie zunächst „Apple“ anwählen.
- Hier gelangen Sie zur „Systemsteuerung“, in welcher Sie „Drucker und Scanner“ anklicken.
- Den zu entfernenden Drucker können Sie sodann mit einem Rechtsklick löschen.
Eine weitere Möglichkeit, den Drucker zu entfernen, bietet Ihnen das CUPS-Programm (Common Unix Printing System).
- Gehen Sie in das CUPS-Menü und klicken Sie den Punkt „Adding Printers and Classes“.
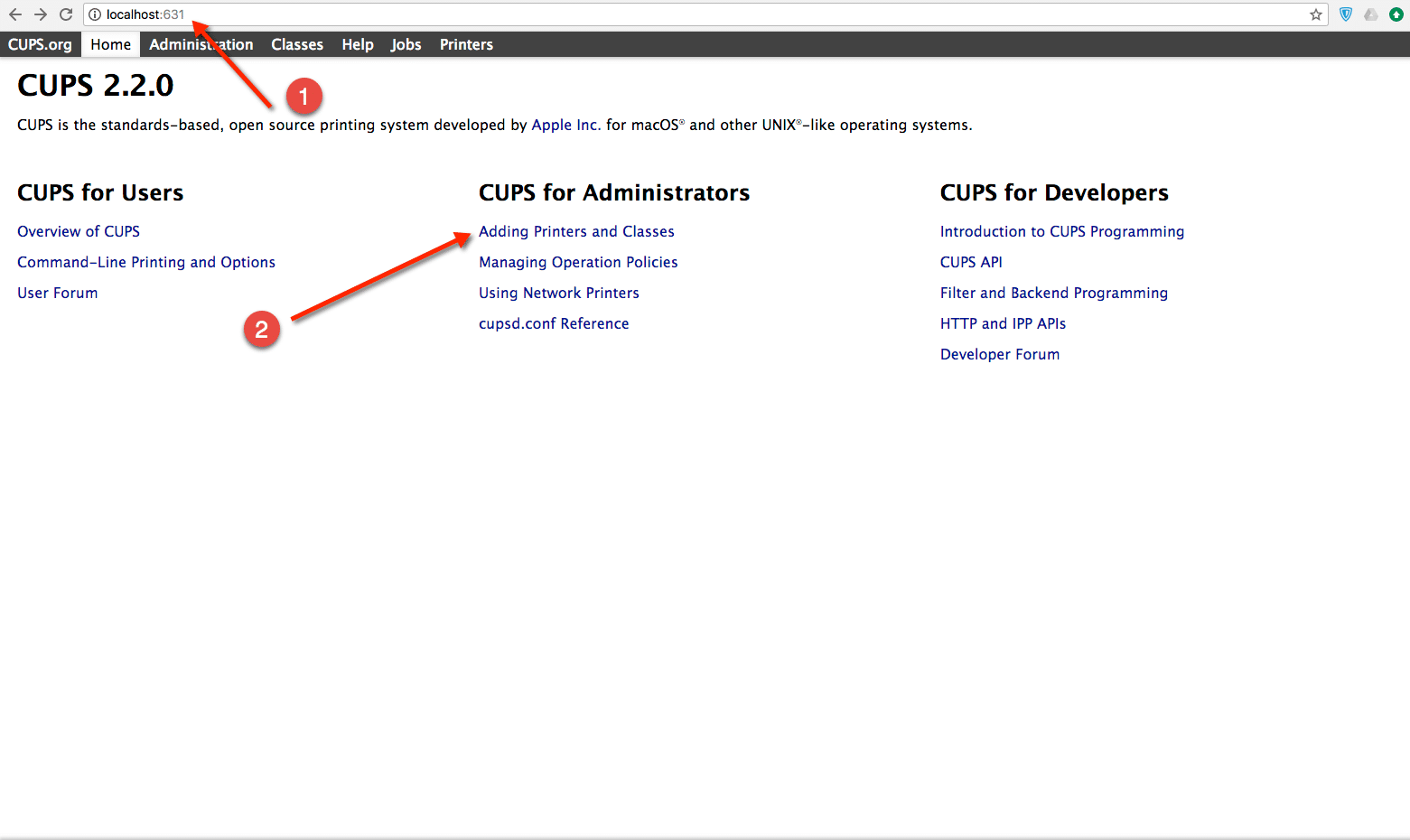
- Unter „Manage Printers“ finden Sie nun eine Liste mit den vorhandenen Druckern.
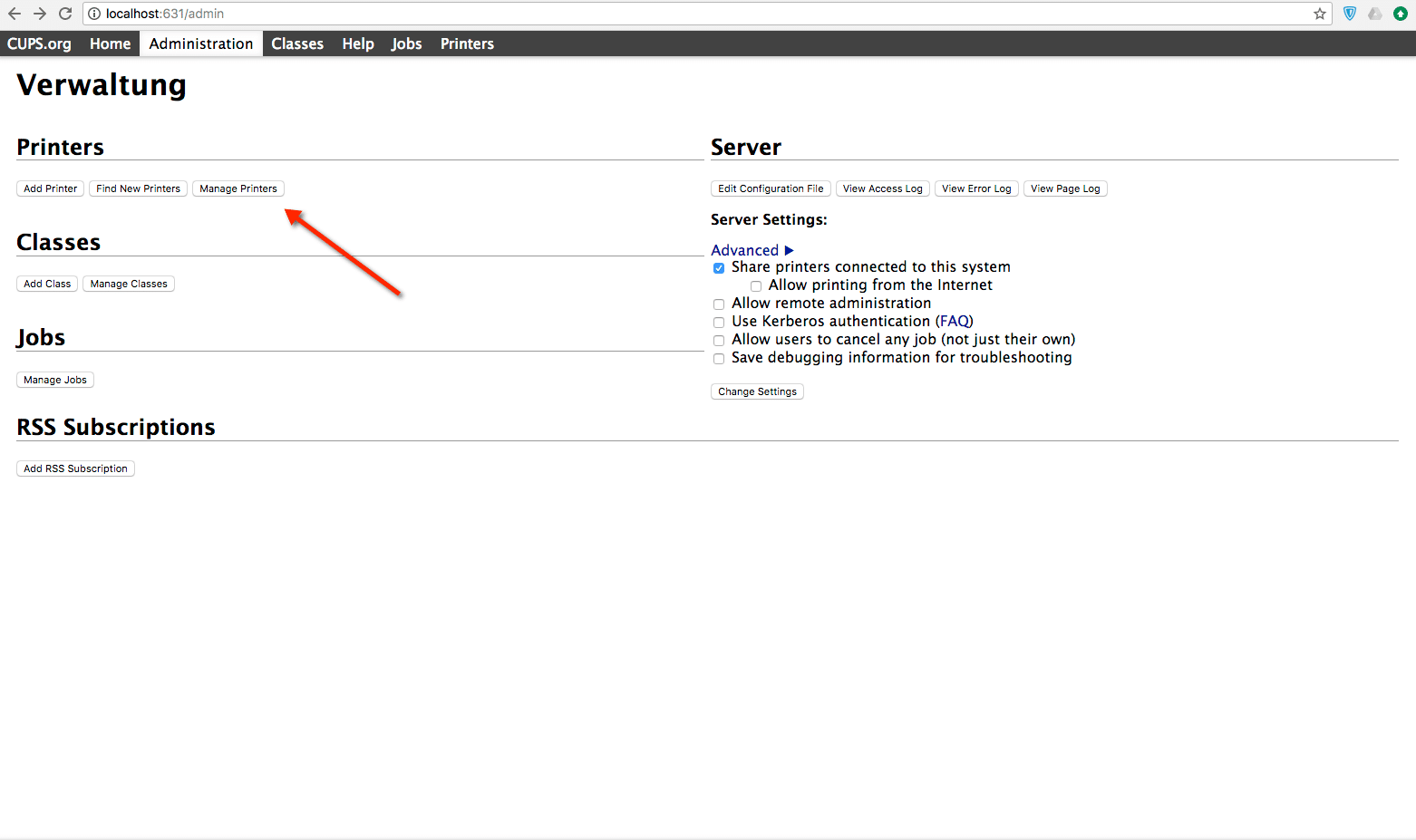
- Wenn Sie nun auf das zu löschende Gerät klicken, öffnet sich ein Fenster, in welchem Sie den Unterpunkt „Administration“ anwählen können.
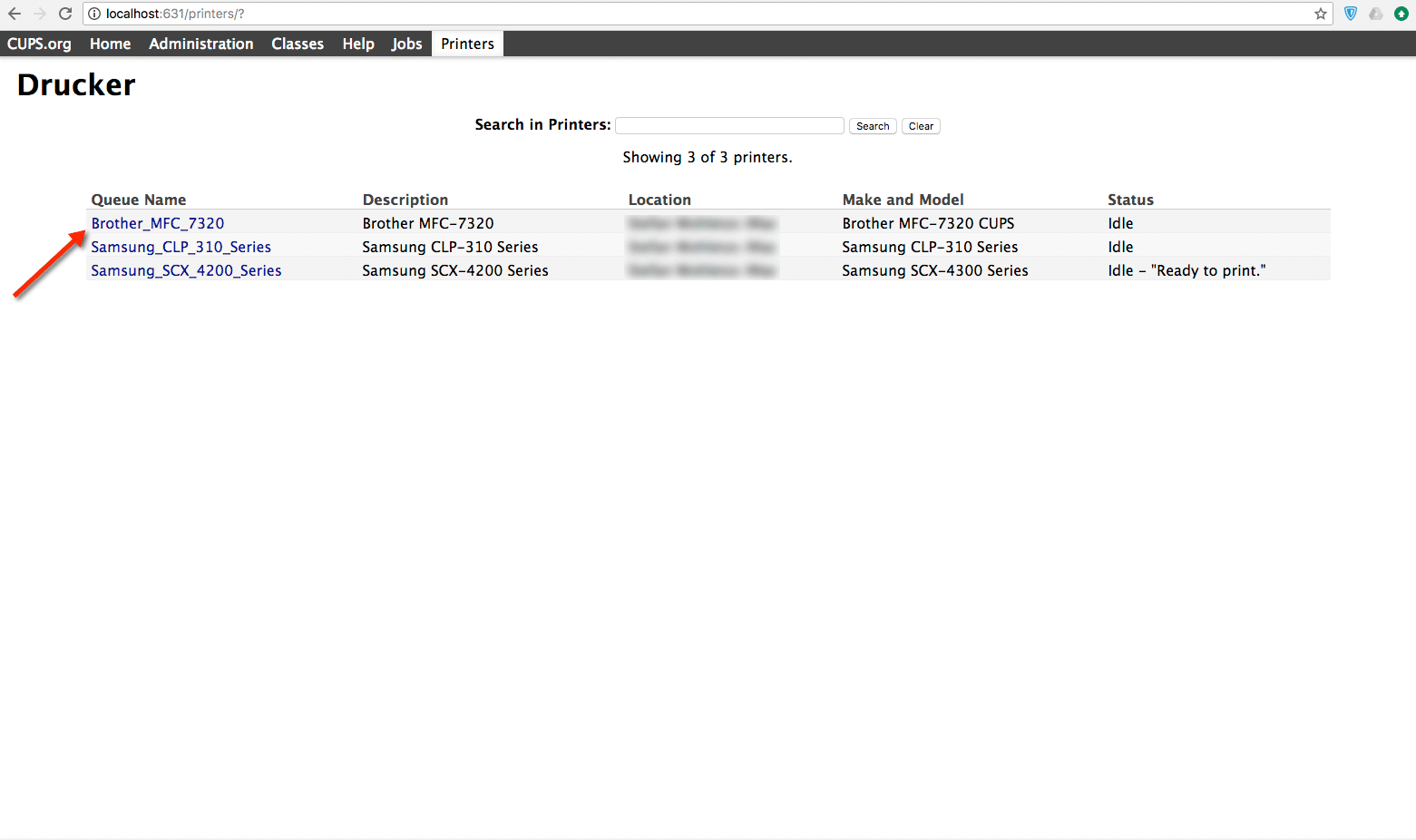
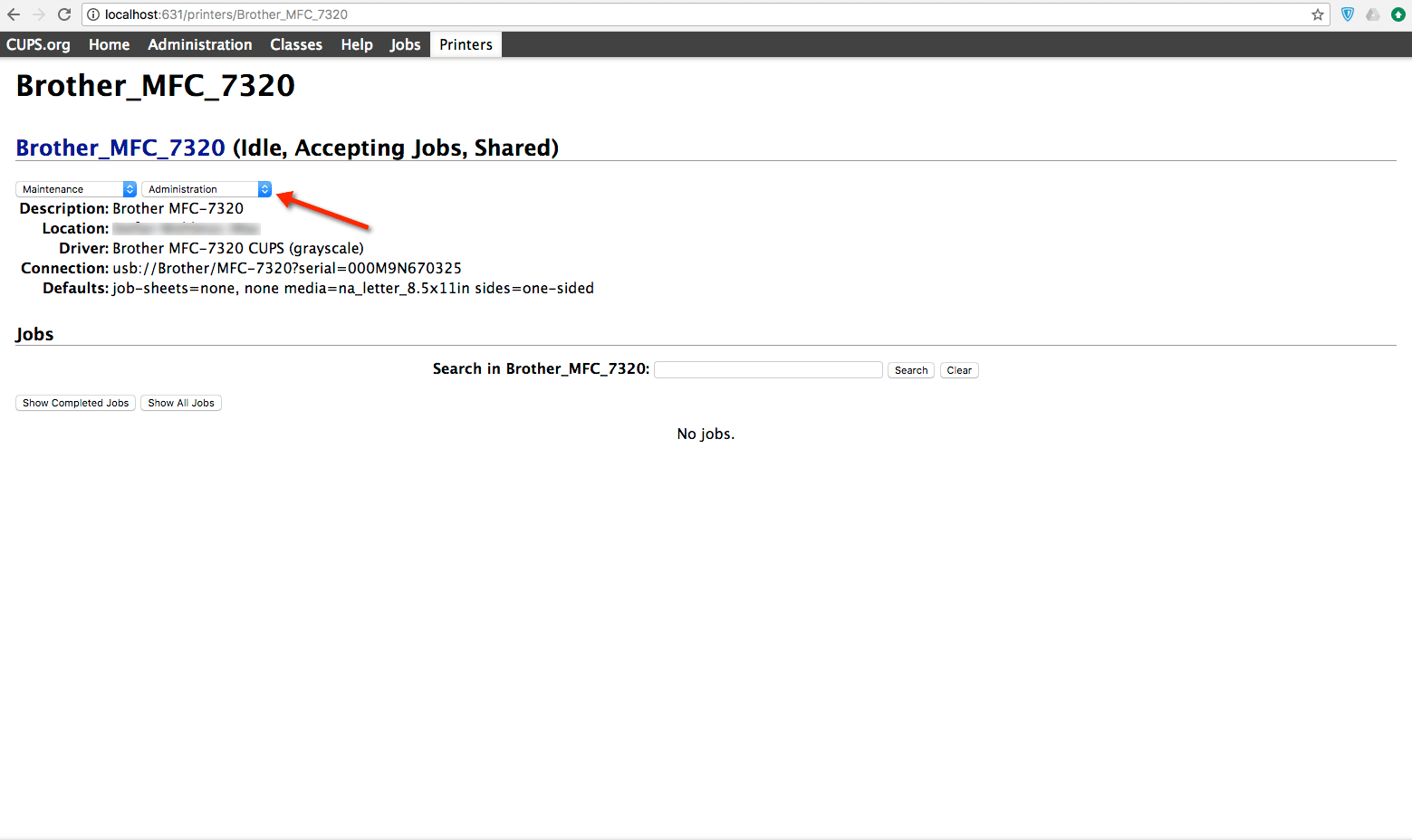
- Hier können Sie nun „Delete Printer“ auswählen und den Drucker so entfernen.
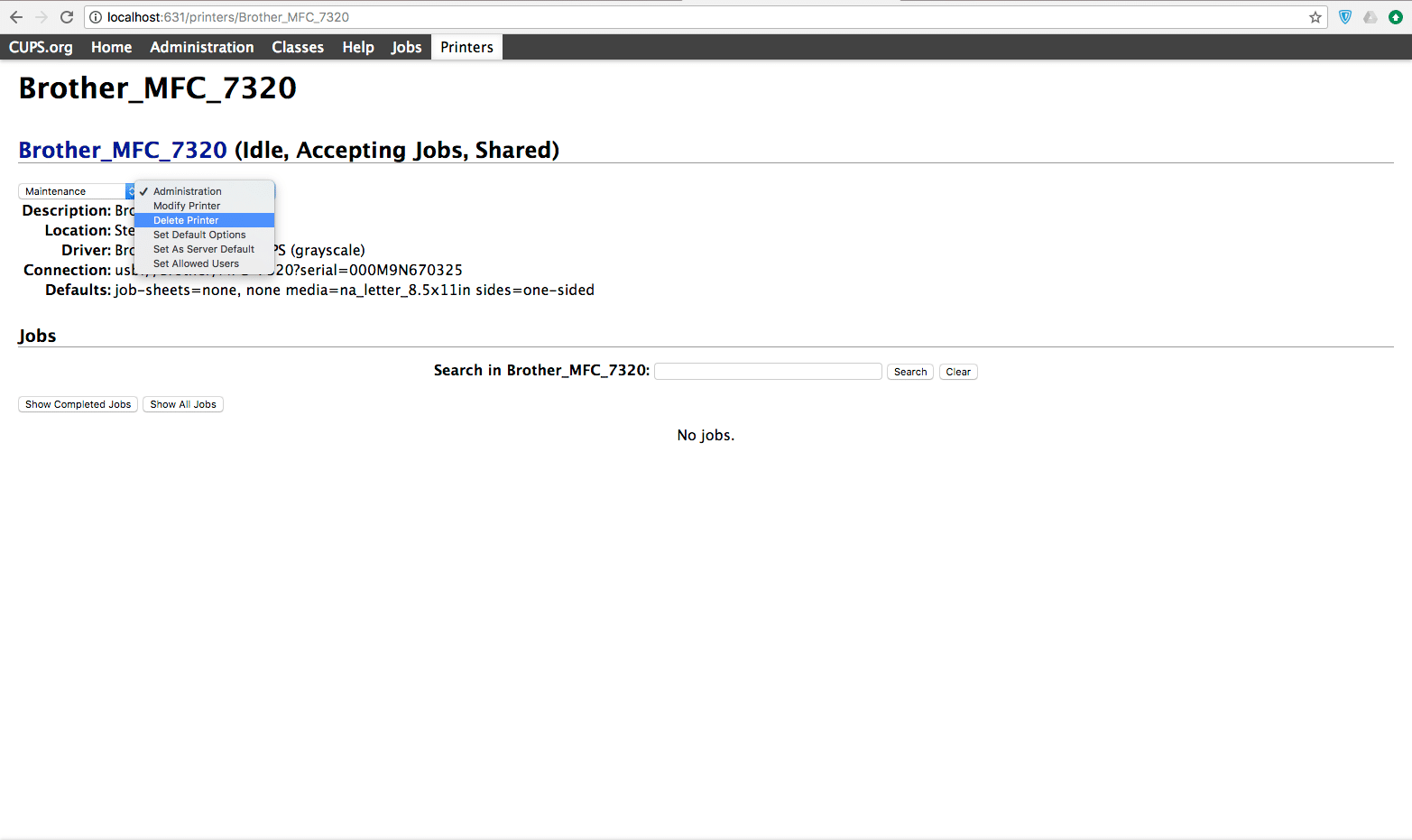
Wenn Sie über MacOS einen Standarddrucker entfernen, legt das System automatisch ein anderes Gerät als solchen fest. Möchten Sie dies ändern, können Sie das wiederum unter „Drucker und Scanner“ tun.
Tipp: Wie Sie einen neuen Drucker unter MacOS richtig installieren, erfahren Sie auf der Support-Seite von Apple.
6.5 Drucker deinstallieren: Linux/Ubuntu
Programme unter dem Betriebssystem Ubuntu zu entfernen, gestaltet sich nicht ganz so einfach wie unter Windows oder MacOS. Zunächst benötigen Sie eine separate Software zu Deinstallationszwecken.
- Installieren Sie also zuerst das Programm „Synaptic“, sofern sich dieses noch nicht auf Ihrem Linux-PC befindet.
- Nun können Sie den Druckernamen in das Suchfeld eingeben. Es öffnet sich ein Fenster, in welchem Sie das Gerät mit der rechten Maustaste anwählen können.
- Bestätigen Sie Ihre Eingabe mit der Option „Zum vollständigen Entfernen vormerken“.
- Es erscheint ein rotes „X“. (Zum Vergleich: installierte Programme und Features weisen einen grünen Punkt auf.)
- Mit der Funktion „Anwenden“ bestätigen Sie nun Ihre Eingabe.
- Folgen Sie nun den weiteren Anweisungen bis der Drucker vollständig deinstalliert wurde.
7. Drucker deinstallieren: Fehlerbehebung durch den Support
Die Fehlerquellen bei der Deinstallation eines Druckers sind so mannigfaltig wie die Fehlermeldungen selbst. Können Sie also trotz aller Tipps und Tricks Ihren alten Drucker nicht korrekt entfernen, hilft oft nur noch der Kontakt mit dem Support der jeweiligen Hersteller, um das Problem aus der Welt zu schaffen. Hier finden Sie Links zu den Support-Seiten einiger Hersteller:
- Brother Support
- Canon Support
- Kyocera Support
- OKI Support
- Epson Support
- HP Support
- Samsung Support
- Lexmark Support
Fazit
In vielerlei Hinsicht können Sie sich bei der Deinstallation eines Druckers selbst helfen. Oftmals reichen einige wenige Handgriffe, oder besser gesagt einige Klicks, aus, um zum gewünschten Ergebnis zu kommen. Sollten Sie einmal Schwierigkeiten haben, einen Drucker zu deinstallieren, müssen Sie aber auch noch nicht gleich verzagen, sondern können gern unsere kleinen Tipps und Tricks anwenden. Kontrollieren Sie allerdings vor allem bei der manuellen Befehlseingabe, ob diese korrekt ist, um keinen Schaden am System zu verursachen.
Wenn alles nichts hilft, bleibt natürlich im letzten Schritt nur noch die Kontaktaufnahme mit dem jeweiligen Support. Bevor Sie dies jedoch in Angriff nehmen müssen, können Sie gern versuchen, die verschiedenen Möglichkeiten einmal selbst auszuprobieren, wenn Sie sich nicht davor scheuen.
Tipp: Hier erfahren Sie, wie Sie einen Drucker installieren können.


Kommentar hinterlassen