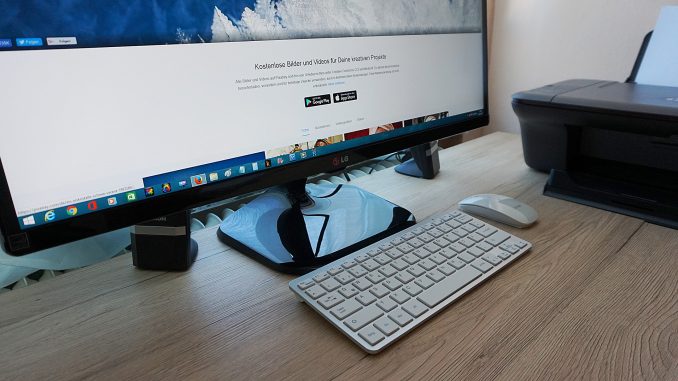
Bevor Sie damit beginnen können, einen Drucker zu installieren, müssen Sie ihn in Betrieb nehmen. Dazu setzen Sie das Verbrauchsmaterial wie Toner, Patronen, Trommel usw. in den Drucker ein, legen Papier in die Papierkassette, sorgen für den Strom- und Faxanschluss, stellen Datum und Uhrzeit ein, usw. Halten Sie sich bei der Inbetriebnahme an die dargestellten Schritte der beigelegten Betriebsanleitung. Sollten Sie keine Betriebsanleitung besitzen, kann diese in den meisten Fällen im Internet heruntergeladen werden. Um einen Drucker zu installieren, arbeiten Sie bitte immer gemeinsam mit dem dazugehörigen Benutzerhandbuch. Funktionen, die von Drucker zu Drucker unterschiedlich sind, können hier nicht im Detail berücksichtigt werden. Dennoch werden wir im Folgenden auf wichtige Druckereigenschaften, wie die Fähigkeit das Gerät in ein Netzwerk zu integrieren oder die unterschiedlichen Treiber eingehen.

Finden Sie online die Betriebsanleitung für Ihr Gerät:
HINWEIS: In den meisten Fällen geben sie im Supportbereich die gewünschte Gerätenummer ein, um zum Download der Betriebsanleitung zu gelangen.
Inhaltsverzeichnis
Schritt 1: Verkabeln / Vernetzen
Um Ihre Geräte über USB-Kabel zu vernetzen, verbinden Sie dieses mit dem USB-Schnittstellenanschluss des Druckers. Schließen Sie das Kabel ebenso an Ihren USB-Port am PC an.
ODER:
Verbinden Sie Ihren Printer mit dem Router. Sollte es notwendig sein, eine WLAN-Verschlüsselung einzugeben, dann nehmen Sie diese direkt am Drucker vor. Bei vielen WLAN-Routern (beispielsweise bei der Fritz Box Fon WLAN 7170) kann der Drucker via USB-Anschluss an die Router-Buchse angeschlossen werden.
So vernetzen Sie Ihren Drucker mit der Fritz Box:
- Verbinden Sie mittels USB-Kabel Printer und Router.
- Rufen sie die Internetadresse http://fritz.box
- Klicken Sie auf „Einstellungen und USB-Geräte“.
- Der Router hat den Drucker erkannt.
- Falls der Router den Drucker nicht erkannt hat: Installieren Sie den beigelegten Treiber des Gerätes.
Schritt 2: Treiber installieren
Die Installation des Treibers unterscheidet sich jeweils nach dem von Ihnen genutzten Betriebssystem. Die meisten Drucker sind mit Windows, Macintosh und Linux kompatibel.

Drucker installieren unter Windows
Windows richtet einen neuen Printer in der Regel automatisch mit Plug-and-Play ein. Eine manuelle Installation muss jedoch in jedem Fall bei komplexen Peripherie-Geräten (z.B.: Grafikkarten) vorgenommen werden. Die ersten Einstellungen und die automatische Konfiguration des Treibers beanspruchen hier meist keine bis wenig Zeit. Verbinden Sie dafür lediglich den Drucker und den PC mit dem USB-Kabel. HINWEIS: Dies gilt nicht für Drucker, die keinen standardisierten Treiber für Windows besitzen oder der Treiber aus unterschiedlichen Gründen nicht funktioniert.
TIPP: Halten sie Ihren Treiber immer auf dem neuesten Stand. Wenn Sie Ihr Betriebssystem (z.B.: von Windows 8 auf Windows 10) wechseln, muss auch der Treiber aktualisiert werden.
Mit jedem neuen Gerät wird ein Treiber mitgeliefert. Diese DVD oder CD kann ohne Internetverbindung die benötigten Treiberdaten auf Ihren PC laden. Das sind in der Regel selbststartende exe-Dateien, bei denen Ihnen durch den Automatismus viele weitere Handgriffe erspart bleiben. Der Nachteil bei der Treiberinstallation via DVD/CD ist die geringere Auswahl an vorhandenen Druckermodellen und das Risiko, dass Sie sich mit der DVD eine veraltete Version auf den PC laden. Daher empfehlen wir Ihnen eher die Installation via Internet.
HINWEIS: Sollte die Installation aus diversen Gründen nicht automatisch funktionieren, suchen Sie aus dem Datenarchiv der DVD/CD eine Datei namens „Setup“ heraus und starten Sie die Installation manuell.
ACHTUNG: Beachten Sie als Mac-User die gesonderte Anleitung zur Treiberinstallation! In manchen Fällen sollten Sie nicht einfach den mitgelieferten Treiber auf Ihren PC laden.
Hier finden Sie die gängigsten Treiber zu den bekanntesten Labels:
Netzwerkdrucker unter Windows einrichten
Nicht nur im Büro wird ein Drucker von mehreren Geräten gleichzeitig verwendet. Auch im Haushalt möchte man vielleicht den Printer gleichzeitig über den PC, das Smartphone oder das Tablet bedienen. Um einen Netzwerkdrucker zu installieren, müssen Sie einen dafür ausgestatteten Printer besitzen, der Schnittstellen zur Datenübertragung anbietet.
TIPP: Sollten Sie die IP-Adresse nicht kennen, können Sie diese im Router ausfindig machen. Eine andere Möglichkeit ist es, über den Browser die Konfigurationsoberfläche aufzurufen. Dort finden Sie in der Browserzeile ebenfalls die Netzwerkadresse.
Sie stellen sozusagen einen Drucker in einem Netzwerk für mehrere Geräte und Benutzer zur Verfügung. Dazu wird dem Netzwerkdrucker eine IP-Adresse vom Router automatisch zugewiesen. Diese benötigen Sie für die weitere Konfiguration. Besonders über Windows lassen sich Drucker schnell und einfach in ein Netzwerk integrieren.
Wenn Sie das Netzwerk nicht über Windows einrichten möchten, gibt es noch die sehr effiziente Möglichkeit eines WLAN oder LAN (Powerline) Netzwerkes. Lesen Sie dazu weiter unten im Text mehr.
Netzwerkdrucker über drahtloses WLAN Netzwerk einrichten
Wenn auf dem Gerät eine WLAN-Schnittstelle vorhanden ist, ist es möglich, in einer drahtlosen Netzwerkumgebung zu drucken, zu senden und zu empfangen. Diese Art der Einrichtung ist sogar noch effizienter als unter Windows. Sobald der Drucker mit dem WLAN-Netzwerk verbunden ist, können Sie mit der Einrichtung ins Netzwerk starten. Die meisten Geräte bieten dafür ihren eigenen Druckerserver an. Für die Verknüpfung müssen die Drucker nicht angeschaltet sein. Um den Drucker mit den Usern in einem Netzwerk zu verknüpfen, muss dieser in der Regel nur nach Anweisung mit den Clients in Verbindung gesetzt werden. Meist können hier auch gleich die Sicherheitsfeatures und Energiesparoptionen pro User eingestellt werden. Ausgiebiges Wissen über Netzwerke und Funktionen sind in den meisten Fällen nicht vonnöten, da Sie der Drucker gemeinsam mit Ihrem Betriebssystem über Dialogfelder führt.
Netzwerkdrucker über drahtloses LAN-Netzwerk (Powerline) einrichten
Auch über die normale LAN-Netzwerkschnittstelle kann ein Netzwerkdrucker für mehrere Geräte und User eingerichtet werden. In diesem Fall verbinden Sie den Printer mit einem Router oder dem WLAN Access Point. Sollte kein Anschluss verfügbar sein, können Sie mit einem Powerline-Adapter, der Daten über die Steckdose weiterleitet, arbeiten. Diese besonders sichere Option funktioniert nur, wenn sich die Steckdosen im gleichen Stromkreis UND in derselben Sicherung befinden. Andernfalls benötigen Sie für die Netzwerkverbindung über den Stromkreis einen Elektriker.
Schnellanleitungen zum Drucker installieren unter Windows
Drucker installieren unter Windows 7
Automatische Installation:
Schon Windows 7 kann aktuelle Treiber automatisch suchen und installieren. Dazu benötigen Sie einen Zugang zum Internet. So funktioniert es Schritt für Schritt:
- „Start“
- „Geräte-Manager“ – Bestätigen mit „Enter“
- Hardwarekomponente auswählen, um nach aktuellen Treibern suchen zu lassen
- „Treibersoftware aktualisieren“
- „Automatisch nach aktueller Treibersoftware suchen“
- Treiber wird automatisch gesucht
- Nach der abgeschlossenen Installation Computer „Neu starten“
HINWEIS: Es gibt für Windows 7 ein kostenloses Tool mit dem Namen „Drive Booster Free“. Damit ersparen Sie sich die manuelle Installation. Die Treibersuche übernimmt das Drive Booster Free für Sie. Sie können Sich das Tool kostenlos und virengeprüft bei CHIP downloaden: http://www.chip.de/downloads/Driver-Booster-Free_62401917.html
Manuelle Installation:
- „Start“
- „Systemsteuerung“
- „Geräte und Drucker“
- „Drucker hinzufügen“
- „Einen lokalen Drucker hinzufügen“
- „Einen vorhandenen Anschluss verwenden“
Bei Anschluss über einen Parallelport auszuwählen: LPT1
Bei Anschluss über einen USB-Anschluss auszuwählen: USB001, USB002 oder USB003
- „Weiter“
- „Datenträger“ – Aus der Treiberliste den gewünschten Treiber auswählen – „Durchsuchen“
- Ordner, in dem sich der Treiber befindet, suchen und: „Öffnen“ – „OK“
- Modell auswählen – „Weiter“
- „Den aktuellen Treiber ersetzen“ – „Weiter“
- Druckernamen zuteilen – „Weiter“
Mit der Option „Drucker freigeben“, damit ihn andere Nutzer im Netzwerk finden und verwenden können, haben Sie gleich hier die Möglichkeit, ein Netzwerk einzurichten. Wenn Sie diese wählen, müssen Sie nur noch einen Druckernamen zuweisen, einen Standort und, wenn notwendig, einen Kommentar eingeben. Mit „Weiter“ schließen Sie diese Option ab.
- Legen Sie im letzten Schritt, sofern erforderlich, den Drucker „Als Standarddrucker fest“.
- Drucken Sie zur Sicherheit eine Testseite mit dem Klick auf den Butten „Testseite drucken.“
- „Fertig stellen“
TIPP: Um zu jeder Zeit immer die aktuellen Treiber auf Ihrem Gerät installiert zu wissen, können Sie das Winzip® Treiber Downloadcenter installieren.
Updates werden automatisch gesucht und installiert. Die Software finden Sie hier zum Download: http://www.winzipdriverupdater.com/du/wddc/index.php?lang=de&gclid=CjwKEAjwsqjKBRDtwOSjs6GTgmASJACRbI3ffU237agrrf3reimk69uGe0L8Tz8WsqeZUt2q8pvALRoCIQ7w_wcB
Netzwerkdrucker mit verkabeltem Netzwerkanschluss unter Windows 7 für Teams einrichten:
Einen verkabelten Netzwerkanschluss können Sie ganz einfach dann herstellen, wenn Ihr Gerät über eine Netzwerkschnittstelle verfügt, welche die Protokolle TCP/IP (IPv4 oder IPv6), NetBEUI oder IPSec unterstützt. Der Netzwerkanschluss ermöglicht den Druck unter verschiedenen Betriebssystemen und Plattformen. Stecken Sie das Netzwerkkabel in die Netzwerkbuchse Ihres Printers. Schließen Sie das andere Ende an einen Netzwerk-Hub oder an den PC an und nehmen Sie die Netzwerk-Einstellungen vor.
- Drucker installieren
- „Startmenü“
- „Geräte und Drucker“
- „Drucker freigeben“, damit ihn andere Nutzer im Netzwerk finden und verwenden können
- Freigabename eingeben
- Standort eingeben
- Kommentar eingeben
- „Weiter“
- „Als Standarddrucker festlegen“ – „Testseite drucken“ – „Fertig stellen“
Drucker installieren unter Windows 8
Windows 8 unterscheidet sich in einigen Punkten von Windows 7. Verändert hat sich unter anderem auch die Druckerverwaltung. Einige Dinge sind aber auch gleichgeblieben. Schon unter Windows 7 wurden die meisten Geräte unter Plug-and-Play, also mit USB-Schnittstelle und automatischem Ablauf, installiert. Wenn Windows 7 keinen Treiber finden konnte, wurde nach Windows Updates gesucht oder die Aufforderung an Sie weitergegeben, den Treiber via DVD/CD zu installieren. Die Änderung unter Windows 8 ist, dass alle Geräte und Druckertreiber unter den PC Einstellungen aufgefunden werden können. Das macht die Installation besonders für Ungeübte noch einfacher.
Sollte der Drucker nicht automatisch installiert werden, kann diese manuell über die Charms-Leiste oder die Systemsteuerung eingerichtet werden:
- „Windows + C“ öffnet die Charms-Leiste
- „Einstellungen“
- „PC Einstellungen ändern“
- „PC und Geräte“
- „Geräte“
- „Gerät hinzufügen“
- Gerät auswählen
- „Start“
HINWEIS: Diese manuelle Vorgehensweise fällt weg, wenn Plug-and-Play den Treiber automatisch erkennt und installiert.
INFO: Die Installation über die Systemsteuerung funktioniert über einen Rechtsklick auf das Windows-Logo links unten, „Geräte und Drucker“ und „Drucker hinzufügen“.
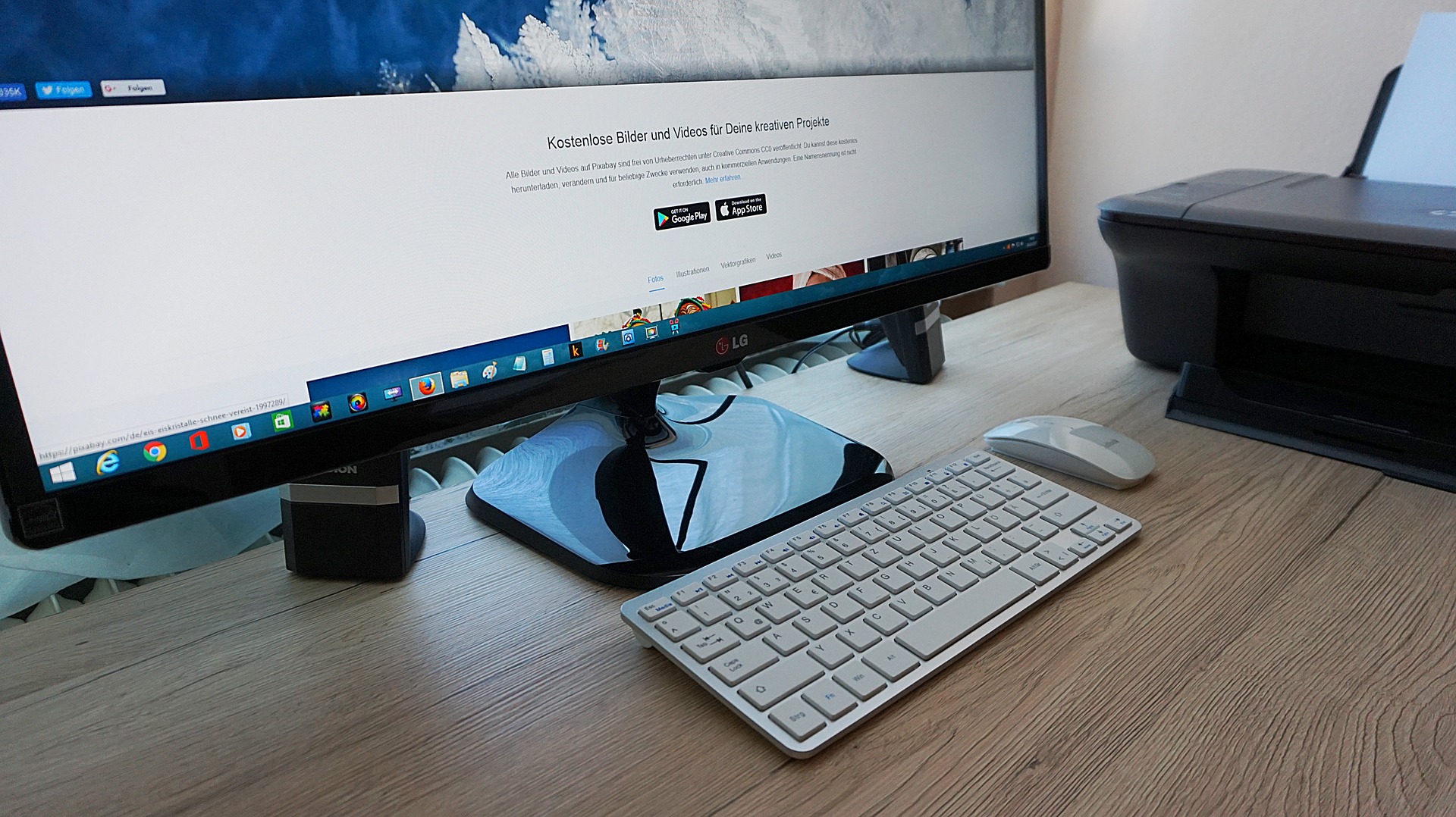
Netzwerkdrucker mit verkabeltem Netzwerkanschluss unter Windows 8 für Teams einrichten:
Auf diese Weise ist es für verschiedene Teammitglieder möglich, den Netzwerkdrucker zu nutzen. Dazu müssen die Geräte oder Teammitglieder im selben Netzwerk angemeldet sein.
- Mit der Windows-Taste das Startmenü öffnen
- „Drucker“ eintippen
- Suchergebnis „Geräte und Drucker “
- „Drucker hinzufügen“
- Es wird automatisch nach verfügbaren Druckern gesucht.
- Drucker auswählen
- Windows 8 installiert den Druckertreiber.
Drucker installieren unter Windows 10
- Rechtsklick auf das Windows-Logo
- „Einstellungen“
- „Geräte“
- „Geräte und Drucker“
- „Drucker hinzufügen“ – gefundenen Drucker auswählen – „Weiter“
- Drucker wird installiert
- rechte Maustaste – „Standarddrucker festlegen“ – ‘OK“
TIPP: Aktualisieren Sie Ihren Druckertreiber regelmäßig! In einigen Fällen reduziert der neue Treiber den Tinten- oder Tonerverbrauch.
Netzwerkdrucker mit verkabeltem Netzwerkanschluss unter Windows 10 für Teams einrichten:
- Drucker per Netzwerkkabel in den PC integrieren
- „Windows-Symbol“
- „Einstellungen“
- „Geräte“
- „Drucker oder Scanner neu hinzufügen“
- verfügbarer Drucker wird gesucht
- gefundenen Drucker anklicken – „Hinzufügen“
- Treiber wird installiert
Wenn der Drucker nicht automatisch gefunden wird:
- „Der gewünschte Drucker ist nicht aufgelistet.“
- „Drucker unter Verwendung einer TCP/IP Adresse oder eines Hostname hinzufügen“
- „Weiter“
- IP Adresse eingeben
- „Weiter“
- Windows versucht, einen Druckertreiber zu finden oder wird eine Treiberliste anzeigen.
- Treiberliste anklicken
- „Den derzeit installierten Treiber verwenden“
- Printer einen Namen zuteilen
- „Weiter“
- „Drucker freigeben, damit andere Benutzer ihn im Netzwerk finden und verwenden können“
- Druckernamen, Standort und eventuell Kommentar eingeben
- „Weiter“
- „Testseite drucken“
- „Fertig“
TIPP: Sollte kein Treiber passen, kann der PCL6-Treiber verwendet werden.
Drucker unter Windows auf dem Laptop installieren
Verkabeln Sie beide Geräte miteinander. Benutzen Sie dafür das USB-Kabel und stecken Sie dieses beim Laptop (oder Notebook) in den USB-Port. Windows erkennt in den meisten Fällen die Software automatisch. Wird der Drucker nicht erkannt: Installieren Sie die Treibersoftware auf dem Laptop. Folgen Sie hierzu den Anweisungen des Betriebssystems. Mehr Informationen hierzu finden Sie in dieser Anleitung unter dem Punkt „Drucker installieren unter Windows“ etwas weiter oben.
Drucker installieren auf dem Mac
Einen Drucker können Sie auf jedem Mac-PC, egal ob iMac, Mac Mini, MacBook Air, MacBook Pro oder MacBook installieren. Grundsätzlich benötigen Sie dazu einen Printer, der die Software Schnittstelle AirPrint unterstützt. Es ist aber auch möglich, Geräte zu installieren, die nicht mit AirPrint kompatibel sind. Dies funktioniert jedoch nicht über das Internet, sondern direkt über das USB-Kabel.
TIPP: Achten Sie darauf, dass Ihr Mac auf dem neuesten Stand ist. Bei Bedarf führen Sie vor der Installation eine Softwareaktualisierung aus. Verbinden Sie den Drucker und den PC mit dem USB-Kabel oder binden Sie ihn in das WLAN ein.
Jeder AirPrint-fähige Drucker kann problemlos auf dem Mac installiert werden. Mit AirPrint ist es möglich, ohne weitere Software über USB-Verbindung, WLAN oder Ethernet zu drucken.
ACHTUNG! Um gleich automatisch die neueste Software zu laden, dürfen Sie die mitgelieferte Software nicht installieren. Installieren Sie diese nur dann, wenn Sie dazu aufgefordert werden.
Schnellanleitungen zum Drucker installieren unter Mac
Drucker installieren unter MacOS oder OS X 10.7. und höher
- „Systemeinstellungen“
- „Drucker und Scanner“
- entweder aufgelisteten „Drucker hinzufügen“ oder mit dem „+ Button“ neuen Drucker auswählen
- Die Konfiguration der Hardware und die Suche des geeigneten Druckertreibers beginnen automatisch.
- Das Gerät führt alle weiteren Schritte selbstständig aus.
TIPP: Sollte Ihr Drucker nicht aufgeführt werden, stellen Sie noch einmal sicher, dass Ihr PC über das USB Kabel mit dem Drucker verbunden wurde oder im selben WLAN- oder LAN-Netzwerk arbeitet.
Drucker ohne AirPrint Unterstützung installieren
- Mit dem USB-Kabel Drucker und PC verbinden
- Drucker starten
- „Systemeinstellungen“
- „Drucker und Scanner“
- „+ Button“ klicken
- Drucker auswählen
- Namen und Standort vergeben
- Verwendungszweck eingeben
- „Hinzufügen“
- Gerät wird konfiguriert
- Fertig
Netzwerkdrucker auf dem Mac installieren
Sind Printer und Mac bereits im gleichen WLAN verbunden, können sie ein Netzwerk einrichten.
- „Systemeinstellungen“
- „Drucken & Scannen“
- „Portname eingeben“
- „IP-Adresse hinzufügen“
- Druckermodell unter „Verwenden“ suchen
- „Hinzufügen“
- Fertig
ANMERKUNG: Dieser Schritt erübrigt sich bei AirPrint-fähigen Geräten.
Wo finde ich den Portnamen meines Druckers?
Unter der Bezeichnung „Portname“ versteht man nichts anderes als die IP-Adresse Ihres Druckers. Die IP-Adresse finden Sie unter anderem unter den Systeminformationen direkt am Drucker (sofern dieser ein Display besitzt).
Sie können Ihre IP-Adresse auch über den Router ausfindig machen. Dazu suchen Sie den Router Ihres Gerätes auf, geben Sie die Login-Daten ein und suchen Sie die Liste, welche Auskunft über alle verbundenen Geräte gibt. Diese Tabelle kann möglicherweise „Lokales Netzwerk“ oder ähnlich heißen.
Mit AirPrint drucken: Drucker installieren auf dem iPhone, iPad oder iPod
Um mit Apple Geräten wie dem iPhone, iPad oder iPod drucken zu können, muss Ihr Drucker die Software Schnittstelle AirPrint unterstützen. Laden Sie die kostenlose App auf das Gerät, über welches Sie später drucken wollen. Das Gerät muss sich für den Druck in demselben WLAN-Netzwerk wie der Drucker befinden.
Der Vorteil ist, dass Sie sich das vormalige Installieren eines Treibers ersparen. Durch Apple AirPrint können kompatible Drucker sowie Multifunktionsgeräte unkompliziert mit einem Apple Gerät verknüpft werden. Auf diese Weise wird es dem User sehr einfach gemacht, in kürzester Zeit Dokumente, E-Mails oder Webseiten sowie Fotos auszudrucken.
HINWEIS: AirPrint unterstützt nicht nur den Druck via iPhone, iPad oder iPod, iPod mini und Tablet, sondern auch via Kindle Fire und Windows Phone.
Hier finden Sie eine Liste aller Air-Print-kompatiblen Drucker: https://support.apple.com/de-de/HT201311
Laden Sie sich die von Ihrem Hersteller kostenlos zur Verfügung gestellte AirPrint App auf das Gerät, über das Sie später drucken wollen. Das ist beispielsweise bei Brother die „Brother iPrint&Scan“ – App. Befolgen Sie danach die Schritte, wie vom Hersteller angegeben.
TIPP: Sollten Sie keinen AirPrint-fähigen Drucker besitzen, ist es mit der nachrüstbaren Software „handyPrint“ (ehemals „Airprint Activator“) trotzdem möglich, über Apple-Geräte zu drucken.
Drucker auf dem SmartPhone unter Android installieren
Um den Drucker auf Ihrem Handy oder ein Android-Tablet zu installieren, müssen diese mit demselben Netzwerk wie der Drucker verbunden sein. In den meisten Fällen können Sie sich für die Nutzung eine App aus Google Play herunterladen. Falls Ihr Drucker nicht unterstützt wird, können Sie auf die App eines Drittanbieters zurückgreifen.
- Laden Sie die Software für Ihr Gerät aus Google Play herunter.
- Gehen Sie zurück zur Standardeinstellung Ihres SmartPhones.
- „Einstellungen“
- „Verbindungen“
- „Weitere Einstellungen“
- „Drucken“
- „+ Button“
- Drucker auswählen
- Fertig
Drucker installieren unter Linux
Immer mehr User entscheiden sich für die Arbeit mit dem freien, auf UNIX basierenden Betriebssystem Linux. Vor allem Rechenzentren und Universitäten greifen gern darauf zurück. Die bekanntesten Linux Varianten sind Ubuntu und Mint.
Schnellanleitungen zum Drucker installieren unter Linux
Drucker installieren unter Linux – Ubuntu (deutsche Version)
- „Systemeinstellungen“
- „Hardware“
- „Drucker“
- „Hinzufügen“
- „Geräte“
- „Vor“
- Druckertreiber aus der Liste auswählen. – „Weiter“
- Druckernamen zuteilen. – „Anwenden“
- „Testseite drucken“
TIPP: Sollte der Treiber nicht erscheinen, können Sie diesen über die Herstellerseite herunterladen.
Drucker einrichten unter Linux mit der HPLIP Toolbox
Installation und Verwaltung des Druckers über eine grafische Oberfläche kann mit der vorherigen Installation des Pakets „hplip-gui“ ausgeführt werden.
- Nach der Installation „hplip-gui“ öffnen
- „Setup Device“
- USB oder WLAN Anschluss wählen
- Drucker wurde identifiziert – „Next“
- Printer Name eingeben – „Next“
- System schreibt „Device added“


Das ist mal ein ausführlicher Artikel, klasse! Und endlich mal was wirklich Brauchbares zu Linux..
My brother suggested I would possibly like this blog.
He used to be entirely right. This put up truly made my day.
You can not believe just how much time I had spent
for this information! Thank you!
Guten Morgen,
was mache ich, wenn der Farbdruck mit den Fotofarben nicht übereinstimmt?
Sehr guter und ausführlich beschriebener Beitrag. Manche WLAN Drucker funktionieren nur wenn das Netzwerkkabel angeschlossen ist. Da ist definitiv noch Bedarf nach Verbesserung.