
Sie haben sich einen neuen Drucker beziehungsweise ein neues Multifunktionsgerät angeschafft und wollen nun auch damit beginnen, Ihre Dokumente, Fotos etc. ausdrucken. Damit das funktioniert, müssen Sie den Drucker anschließen, das heißt: per USB-Kabel oder WLAN mit Ihrem Computer oder Ihrem mobilen Endgerät verbinden. Dabei ist es nicht von Bedeutung, ob Sie Windows, iOS oder andere als Betriebssystem nutzen; nur die Wege, die zum Ziel führen, sind ein wenig unterschiedlich.
Inhaltsverzeichnis
Anschließen vs. Installieren: der feine Unterschied
Bevor sich Verwirrung breitmachen kann und Sie sich zu fragen beginnen, wo die hilfreichen Anleitungen für die Installation Ihres Druckers denn abgeblieben sind, hier der Hinweis: Wenn wir in diesem Artikel von „Drucker anschließen“ sprechen, ist damit nicht die komplette Installation Ihres Druckers gemeint, da es sich dabei um anders geartete und meistens auch etwas komplexere Vorgänge handelt. Aber keine Angst: auch hinsichtlich der Druckerinstallation lassen wir Sie natürlich nicht im Regen stehen. Ausführliche Anleitungen und Problemlösungen finden Sie in unserem eigens dafür geschaffenen Artikel „Drucker installieren“.
Drucker anschließen: Kabel einstecken und los geht’s (?)
Auch in einer Zeit, da WLAN und Bluetooth sich stetiger und wachsender Beliebtheit erfreuen, bleibt die gängigste Methode, einen Drucker anzuschließen, der Weg über ein Kabel – zumindest dann, wenn das Gerät dauerhaft mit einem Rechner verbunden werden soll. Dies ist meistens dann der Fall, wenn der Drucker von einer Einzelperson im Haushalt oder im Büro genutzt wird, denn dann ist es nicht notwendig, mehreren Nutzern gleichzeitig Zugriff zu gewähren und das Gerät als Netzwerkdrucker zu behandeln beziehungsweise einzurichten.
Drucker anschließen über USB
Heutzutage ist dies die gängigste Methode, einen Drucker per Kabel anzuschließen: einfach einen der USB-Ports des Rechners beziehungsweise des Druckers und ein entsprechendes Kabel nutzen. USB steht übrigens für „Universal Serial Bus“ und stellt ein speziell entwickeltes System dar, um Computer und externe Hardware (wie Festplatten, Speichersticks, Kameras, Mikrofone oder eben auch Drucker) miteinander zu verbinden. Das System ist bereits seit 1996 auf dem Markt und ist mittlerweile bei Version USB 3.2 angekommen (Übertragungsraten von mehr als 10 GB pro Sekunde).
Drucker anschließen: USB – Anschluss mit Windows nutzen
Mit ein paar einfachen Schritten ist die Verbindung zwischen Drucker und PC hergestellt. Gehen Sie einfach wie folgt vor:
- Stellen Sie den Drucker in der Nähe des Computers auf. Achten Sie dabei darauf, dass das Verbindungskabel nicht unter Spannung steht. Darüber hinaus sollten Sie den Drucker gut erreichen können und in der Lage sein, Kabel und Netzwerkstecker bei Bedarf schnell und ohne Umstände zu ziehen.
- Fahren Sie den Rechner hoch und schalten Sie den Drucker ein. In der Regel finden Sie dafür an dem Gerät einen Druckknopf, der entweder das standardisierte Power-Icon zeigt oder auf dem „Power“ beziehungsweise „On/Off“ zu lesen ist.
- Sobald die Geräte eingeschaltet und hochgefahren sind, stellen Sie die Verbindung zwischen Drucker und Rechner über das Kabel her.
- In der Regel startet die Installation der benötigten Treibersoftware automatisch; abhängig von Ihren Sicherheitseinstellungen werden Sie vorab gefragt, ob Sie die Installation durchführen möchten. In diesem Fall folgen Sie den Anweisungen beziehungsweise informieren Sie sich über die weiteren Schritte in unserem oben verlinkten Artikel. Sollte die Installation nicht automatisch starten, gehen Sie folgendermaßen vor:
Öffnen Sie das Startmenü, indem Sie auf das Windows-Symbol links unten auf Ihrem Desktop klicken.
– Dort gehen Sie, je nach Windows-Version, entweder auf „Systemsteuerung“ (Windows 7/8) oder auf „Einstellungen“ (Windows 10)
– Hier suchen Sie sich den Punkt „Geräte und Drucker“ beziehungsweise „Devices“ heraus.
– Dort suchen Sie speziell nach Druckern und der Option „Drucker oder Scanner hinzufügen“
– Nun sollte Ihnen der angeschlossene Drucker angezeigt werden. Klicken Sie auf „Gerät hinzufügen“ und folgen anschließend den weiteren Instruktionen.
Drucker anschließen: USB-Anschluss mit Mac nutzen
Auch der Anschluss eines Druckers an einen Mac über ein USB-Kabel ist kein Hexenwerk, soll an dieser Stelle aber auch einmal Schritt für Schritt erklärt werden:
- Zunächst sollten Sie ein Update Ihres Macs durchführen, um sicherzustellen, dass Sie alle aktuellen Patches und Treiber installiert haben.
- Anschließend stellen Sie den Drucker in der Nähe Ihres Computers auf (siehe die oben beschriebene Art und Weise).
- Schließen Sie den Drucker an den Strom an und schalten Sie ihn ein.
- Verbinden Sie den Mac über das USB-Kabel mit Ihrem Drucker. Wenn Ihr Mac keinen regulären USB-Anschluss besitzt, benötigen Sie einen USB-C-USB-Adapter.
- Ist dies erfolgt und der Anschluss vollzogen, sollte Ihr Mac Sie automatisch durch die weitere Installation leiten.
Drucker an der Fritz!Box anschließen
Wenn Sie Ihren Drucker als Netzwerk-Drucker nutzen und direkt an Ihrer Fritz!Box anschließen möchten, ist die Verbindung über ein USB-Kabel ebenfalls besonders empfehlenswert, denn wie bereits erwähnt, werden diese Anschlüsse nach wie vor weitläufig genutzt und gewährleisten die Übertragung von Daten in angemessener Geschwindigkeit. Für den Anschluss beziehungsweise die ersten Installationsschritte gehen Sie bitte folgendermaßen vor:
- Zunächst öffnen Sie die Benutzeroberfläche Ihrer Fritz!Box (siehe hier)
- Wählen Sie den Punkt „Heimnetz“ im linken Menü und klicken dann auf „USB-Geräte“
- In der Registrierkarte wählen Sie den unter den USB-Geräten angezeigten Fernanschluss aus
- In diesem Feld finden Sie dann die Option „Drucker (inkl. Multifunktionsdrucker)“, die Sie deaktivieren müssen.
- Nun klicken Sie auf die Option „Übernehmen“, um die Verbindung zwischen Drucker und Fritz!Box abzuschließen.
Drucker über LAN-Kabel anschließen
Diese Methode ist zwar etwas veraltet, mag aber immer noch Ihre Anhänger finden: den Drucker anschließen, indem man sich des Routers und eines LAN-Kabels bedient. Diese Methode ist allerdings eher für Wohngemeinschaften oder kleine Arbeitsgruppen ausgelegt, da hier auch mehrere Rechner auf das Gerät Zugriff erhalten können.
- Zunächst schließen Sie ein LAN-Kabel an Ihren Router an.
- Dieses Kabel verbinden Sie als nächstes mit Ihrem Drucker.
- Im Anschluss schalten Sie den Drucker ein.
- Daraufhin sollte der Drucker Ihnen unter dem Router mit entsprechender IP-Adresse angezeigt werden.
- Sollte Ihnen die Installation passender Treiber aus dem Internet nicht automatisch vorgeschlagen werden beziehungsweise diese nicht direkt beginnen, müssen Sie wahrscheinlich die beiliegende Software-CD verwenden, um die Installation abzuschließen.
Drucker anschließen: WLAN für kabelloses Drucken nutzen
Wenn der Drucker von mehreren Personen im Haushalt, von einzelnen Mitgliedern einer Arbeitsgruppe im Büro genutzt werden soll, Sie den Drucker vorwiegend über mobile Endgeräte ansteuern oder einfach gern die Nutzung von Kabeln vermeiden, wo immer das möglich ist, wird Ihnen die Nutzung Ihres Druckers über WLAN wesentlich mehr zusagen. Wie der Anschluss über Drahtlos-Technologie funktioniert, wird im Folgenden näher erläutert.
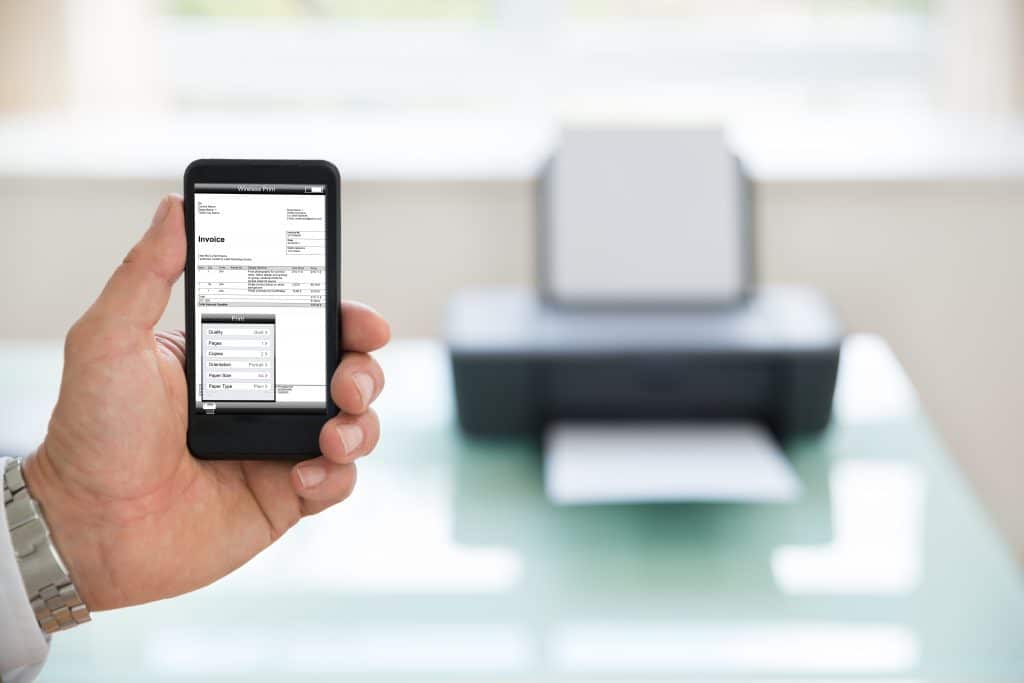
Drucker unter Windows per WLAN anschließen
Im Folgenden zeigen wir die gängigsten Wege auf, um einen Drucker über WLAN an den Rechner anzuschließen beziehungsweise mit einem mobilen Endgerät zu verbinden. Grundsätzlich empfehlen wir Ihnen immer, gerade bei der Anschaffung eines neuen Gerätes die Gebrauchsanweisung zu studieren beziehungsweise das Handbuch aus dem Internet (meistens auf den Webseiten oder im Support-Center Ihres Druckerherstellers zu finden) herunterzuladen; dort lassen sich die Installationsschritte für gewöhnlich ebenfalls gut nachvollziehen.
- Prüfen Sie zunächst die Netzwerkverbindungen Ihres Druckers. In den meisten Fällen ist eine Ethernet-Schnittstelle zwar als zusätzliche Option vorhanden; manche Drucker lassen sich hingegen nur über Ethernet mit einem WLAN-Netzwerk verbinden.
- Stellen Sie bei der Positionierung Ihres Druckers sicher, dass er nicht zu weit von Ihrem Router entfernt steht. Ansonsten wird die Kommunikation zwischen beiden Geräten erschwert, was zu Druckabbrüchen und weiteren Problemen führen kann.
- Schalten Sie den Drucker ein und verbinden Sie ihn, wenn nötig, per Ethernet-Kabel mit Ihrem Router.
- Konsultieren Sie die Bedienungsanleitung oder das Internet, um spezifische Anweisungen für die Etablierung eines Netzwerks zu erhalten.
Tipps zur Installation Ihres Druckers mittels WLAN finden Sie, wie bereits erwähnt, in unserem Artikel „Drucker installieren“. Für iPad-Nutzer haben wir außerdem einen Artikel zum Thema „Drucken mit dem iPad“ veröffentlicht, der auf Spezifika der Nutzung eines Druckers mit Apples Tablet-Computer eingeht.
Drucker unter iOS per WLAN anschließen
Wenn Sie Mac-Nutzer sind und einen Drucker anschließen wollen, ohne dabei auf USB zurückzugreifen, sind die vorbereitenden Schritte für die Inbetriebnahme des Druckers, kurz: das Anschließen desselben, genau die gleichen wie bei einem Windows-Rechner. Daher wäre es müßig, die oben aufgezählten Schritte an dieser Stelle einfach zu wiederholen. Wenn Sie die Anleitung bis zum Ende befolgt haben, können Sie unseren verlinkten Artikel einfach in einem neuen Tab öffnen und erfahren dort, wie Sie die Installation des Druckers zum Abschluss bringen.
Fazit
Wenn Sie einen Drucker anschließen wollen, reicht es bei modernen Geräten oft schon aus, die Verbindung einfach über ein Kabel oder ein drahtloses Netzwerk herzustellen. Die Installation als solche sollte nicht mit dem simplen Anschließen des Gerätes verwechselt werden; jedoch ist die Technik mittlerweile derart ausgereift, dass der Installationsprozess automatisch eingeleitet wird, wenn Sie Ihren Drucker oder Ihr Multifunktionsgerät erst einmal erfolgreich mit dem Rechner verbunden haben.


Über mehrere Verbindungskabel verfügt unser Rechenzentrum! Eine gute Verbindung ist ja für uns am allerwichtigsten, sonst laufen die Geräte gar nicht. Mit der Kabelabdeckung wäre es vielleicht sicherer, den Kabel sowie auch die Verschlüsslungen zu schützen. Meinen besten Dank für die Tipps zum Anschließen vom Drucker!
Dankbar für die Tipps zum USB-Anschluss! Haben vor kurzem fürs Büro einen besorgt. Die Tipps kommen ganz rechtzeitig in Gebrauch. Wird wohl auch der technische Dienst bei Tinte wechseln inbegriffen?
Mein Canon MX475 schreibt Scann Lokal USB. Habe den Anschluss geprüft alles okay. Aber er funktioniert nicht. Bitte um Rat.
Schmeise denn bloß weg
Sehr geehrte Damen und Herren,
blöde Frage, gibt es eine Kabelverbindung, das ein Apple Gerät IPAD mit einem Canon Drucker MG 3650 „kompatibel“ verbindet? Wennja, was kostet dieses?
MfG M. Goerig
ipad mit canon-drucker MG 3650
Vielen Dank für diesen Beitrag zum Thema Drucker anschließen. Gut zu wissen, dass dies meist über USB gelingt. Ich möchte mir einen neuen digitalen Multifunktionsdrucker zulegen und bin mir noch nicht sicher, ob der dann über WLAN verbunden wird oder nicht.
drucker druck auf befehl nicht
Drucker ist angescchlossen ,druck aber auf befehl nicht