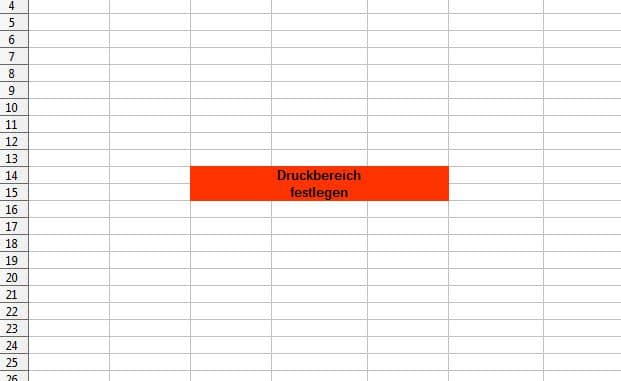
Nicht selten passiert es, insbesondere bei der Arbeit mit dem Programm Excel, dass Sie für den Ausdruck einen Druckbereich festlegen, das heißt: nicht das komplette Dokument oder die komplette Tabelle, sondern nur einen bestimmten Ausschnitt daraus drucken möchten. In diesem Artikel geben wir Ihnen Tipps, wie Sie dies einfach mit Windows und Co. bewerkstelligen können.
Inhaltsverzeichnis
Druckbereich festlegen: Microsoft Word
Der größte Teil der Menschen, der mit einem Computer nicht nur spielt, sondern auch arbeitet, nutzt ein Betriebssystem aus dem Hause Microsoft. Dementsprechend ist auch das Textverarbeitungsprogramm Microsoft Word oft das Mittel der Wahl, wenn es um die Erstellung von Dokumenten aller Art geht. Schließlich ist das so genannte Office-Paket, welches auch Word enthält, auf Rechnern nicht selten direkt ab Werk vorinstalliert. Wenn Sie mit diesem Programm arbeiten und einen Druckbereich festlegen wollen, gehen Sie folgendermaßen vor:
Öffnen Sie das Dokument, aus dem Sie einen bestimmten Bereich drucken möchten.
Gehen Sie nun links oben auf den Button „Datei“ und wählen Sie den Punkt „Drucken“ aus dem Drop-Down-Menü aus.
Nachfolgend haben Sie nun mehrere Optionen zur Verfügung, um den gewünschten Druckbereich des Dokuments auszuwählen:
- Unter „Alle Seiten drucken“ können Sie das ganze Dokument ausdrucken – was in diesem Fall wohl eher nicht das ist, was Sie wollen.
- Unter „Aktuelle Seite drucken“ wird nur die Seite gedruckt, auf der sich die Einfügemarke (der Cursor Ihrer Maus oder Ihres Touchpads) derzeit befindet.
- Wenn Sie einen Bereich im Dokument manuell markieren und anschließend die Druckoptionen wie oben angegeben aufrufen, haben Sie nun auch die Möglichkeit, nur den markierten Bereich auszudrucken.
- Eine weitere Möglichkeit, einen benutzerdefinierten Bereich auszudrucken, besteht darin, über die Option „Alle Seiten drucken“ das Drop-Down-Menü aufzurufen und dort die Option „Benutzerdefinierten Bereich drucken“ aufzurufen. Hier können Sie nun einzelne Seiten und Abschnitte angeben, die ausgedruckt werden sollen. Soll der Druckbereich beispielsweise Seite 1, Seite 3 und die Seiten 7 bis 10 umfassen, können sie folgende Formel in das angezeigte Feld eintragen: 1,2,7-10.
- Um einzelne Abschnitte eines Dokuments zu drucken, geben Sie die Seiten und Abschnitte in dem oben beschriebenen Feld ein. Dabei verwenden sie den Buchstaben p (=page) für die jeweilige Seite und den Buchstaben s (=section) für den Abschnitt.
Beispiel: Wenn Sie die Formel p3s2, p3s4, p3s6, p3s8 – p3s10 eingeben, werden die Abschnitte 2,4, 6, 8, 9 und 10 der Seite 3 gedruckt.
Druckbereich festlegen: Open Office
Diejenigen, die zwar Microsoft Windows auf Ihren Rechnern nutzen, aber keine Lust haben, sich das Office-Paket zuzulegen, haben mit der Freeware Open Office zwar deutlich weniger Möglichkeiten der Textverarbeitung und Dokumentenerstellung an der Hand, können aber dennoch grundlegende Aufgaben erledigen. Falls Sie Open Office verwenden und einen Druckbereich festlegen wollen, können Sie wie folgt vorgehen:
- Rufen Sie das Menü „Format“ auf und gehen Sie dort auf „Druckbereiche“
- Dort finden Sie den Menüpunkt „Festlegen“.
- Unter diesem Punkt stehen Ihnen nun die gleichen Funktionen wie unter Word zur Verfügung.
Hinweis für die Festlegung des Druckbereiches in OpenOffice
Wenn Sie bei Verwendung von Open Office einen Druckbereich festlegen möchten, sollten Sie genau auf die Seitenumbrüche achten. Denn hier kann es häufiger vorkommen, dass diese von dem Programm nicht als Abschnitte wahrgenommen werden. Wenn dies der Fall ist, sollten Sie die Seite neu formatieren, um eine perfekte Trennung der Abschnitte zu gewährleisten.
Druckbereich festlegen: Excel
Ebenfalls aus dem Hause Microsoft stammend und im Office-Paket enthalten ist das Tabellenkalkulationsprogramm Excel. Dessen grundlegende Bedienung ist zwar verhältnismäßig einfach, aber im fortgeschrittenen Modus wird es komplizierter und bedarf der Anleitung beziehungsweise der Übung. Wie Sie in Excel einen Druckbereich festlegen können und was es dabei zu berücksichtigen gilt, erfahren Sie in den folgenden Abschnitten.
Einen oder mehrere Druckbereiche festlegen
Die Kästchen, die in einem Excel-Arbeitsplatz mit Zahlen, Formeln oder auch Text gefüllt werden können, werden als Zellen bezeichnet.
- Indem Sie die rechte Maustaste gedrückt halten und über die Zellen fahren, die zum Druckbereich gehören, markieren Sie dieselben. Möchten Sie direkt mehrere Druckbereiche festlegen, halten Sie einfach die Steuerungstaste (STRG) gedrückt und klicken die Bereiche an, die später gedruckt werden sollen. Diese werden dadurch automatisch markiert.
- Oben in der Funktionsleiste klicken Sie nun auf die Registrierkarte „Seitenlayout“; leicht rechts darunter finden Sie nun die Option „Druckbereich“. Klicken Sie darauf, können Sie die zuvor markierten Zellen als Druckbereich festlegen.
- Um vor dem Drucken noch einmal alle Druckbereiche zu überprüfen, können Sie auf „Ansicht“ klicken und dort „Umbruchvorschau“ auswählen. Nun werden Ihnen alle Arbeitsblätter (denn eine Excel-Arbeitsmappe kann mehrere Arbeitsblätter umfassen) und die darin markierten Druckbereiche angezeigt.
Druckbereich in Excel erweitern
Unter „Druckbereich festlegen“ haben Sie auch die Möglichkeit, denselben zu erweitern, ohne alles neu markieren zu müssen. Markieren Sie dazu einfach weitere Zellen, gehen Sie anschließend wieder auf die Option und wählen Sie im Drop-Down-Menü die Option „Zum Druckbereich hinzufügen“ aus. Beachten Sie dabei, dass dem vorhandenen Druckbereich nur unmittelbar angrenzende Zellen hinzugefügt werden können. Wenn Sie nicht angrenzende Zellen hinzufügen wollen, wird ein neuer Druckbereich angelegt. Beim Ausdruck gilt: Jeder Druckbereich wird auf einem separaten Druckbereich gedruckt.
Druckbereich in Excel aufheben
Sollten Sie den festgelegten Druckbereich nicht mehr benötigen, können Sie ihn in zwei einfachen Schritten wieder entfernen.
- Klicken Sie in dem Arbeitsblatt mit dem festgelegten Druckbereich auf eine beliebige Stelle.
- Gehen Sie nun erneut auf die Registrierkarte „Seitenlayout“, wählen Sie den Button „Druckbereich“ aus und klicken im Drop-Down-Menü auf „Druckbereich aufheben“. Dadurch werden sämtliche Druckbereiche, die Sie zuvor festgelegt haben, wieder entfernt.
Druckbereich festlegen: PDF
Wenn Sie den Teil einer Datei beziehungsweise eines Dokuments im PDF-Format drucken wollen, können Sie dies mittels des Momentaufnahmewerkzeugs erledigen. Dazu führen Sie die folgenden Schritte aus:
- Öffnen Sie die Datei mit dem Adobe Reader beziehungsweise Adobe Acrobat
- Unter Acrobat Reader 9 gehen Sie auf „Werkzeuge“ „Auswählen und zoomen“ „Schnappschuss-Werkzeug“. Wenn Sie Acrobat X nutzen, wählen Sie zunächst „Bearbeiten“ und dann „Schnappschuss erstellen“.
- Nun können Sie mit dem Tool eine rechteckige Markierung um den Bereich herum ziehen, den Sie ausdrucken möchten.
- Anschließend klicken Sie auf „Datei“ und wählen Sie „Drucken“.
- Im Druckbereich („Print Range“ sollte nun die Option „Selected graphic“ aktiviert sein.
- Wenn Sie die Text- oder Grafikauswahl nun noch größer ausdrucken möchten (was mit einer Verringerung der Auflösung einhergeht), klicken Sie aus dem Pop-Up-Menü „Seitenanpassung“ die Option „In Druckbereich einpassen“.
- Abschließend klicken Sie auf „OK“ und dann auf „Drucken“.
Druckbereich festlegen: Outlook
Das beliebte Mailprogramm Outlook stammt ebenfalls aus dem Hause Microsoft und ermöglicht es Ihnen, Ihre E-Mails zahlreicher Provider gebündelt über ein Programm direkt auf Ihrem Rechner zu empfangen. Um Papier zu sparen, ist es selbstverständlich empfehlenswert, auf den Ausdruck von E-Mails möglichst zu verzichten. Doch mitunter lässt sich eben auch dieser Schritt nicht vermeiden. Damit Sie den Papierverbrauch gering halten und dennoch Mails via Outlook ausdrucken können, wenn es notwendig ist, zeigen wir Ihnen hier, wie Sie in diesem Microsoft-Programm den Druckbereich festlegen.
- Öffnen Sie die betreffende E-Mail.
- Gehen Sie auf „Bearbeiten“ und wählen den Punkt „Format“ beziehungsweise „Optionen“ aus.
- Hier wählen Sie bitte das HTML-Format.
- Schließen Sie nun die Mail und klicken Sie in der nachfolgenden Abfrage auf „Ja“.
- Markieren Sie nun den Druckbereich.
- Betätigen Sie die Tastenkombination STRG +P.
- Im nachfolgenden Menü wählen Sie das Druckformat „Tabellenformat“ aus. Nun können Sie im Feld „Druckbereich“ die Option „Nur markierte Zeilen“ anklicken.
- Durch einen anschließenden Klick auf „OK“ startet der Druckprozess.
Druckbereich festlegen: LibreOffice
Insbesondere unter Linux-Nutzern ist die Freeware LibreOffice sehr beliebt. Dabei handelt es sich um ein lizenzfreies Software-Paket, welches typische Programme für Textverarbeitung, Zeichnungen, Tabellenkalkulation und Präsentationen enthält. LibreOffice wird von dem Entwickler von The Document Foundation herausgegeben und betreut; Interessenten können sich das Paket hier kostenlos herunterladen.
Wenn Sie die Excel-Alternative LibreOffice Calc verwenden und dort einen Druckbereich festlegen möchten, zeigen wir Ihnen hier, wie Sie dies in wenigen Schritten bewerkstelligen.
- Öffnen Sie die Tabelle, in der sich der Druckbereich befindet.
- Wählen Sie die zu druckenden Zellen aus, indem Sie, wie auch bei Excel, die Taste STRG gedrückt halten und die Zellen einzeln mit der Maus anklicken.
- Anschließend klicken Sie oben auf „Format „und wählen „Druckbereiche“ aus dem Drop-Down-Menü.
- Hier können Sie nun:
den Druckbereich festlegen
dem Druckbereich weitere Zellen hinzufügen
den Druckbereich weiter definieren beziehungsweise bearbeiten
den festgelegten Druckbereich wieder löschen.
Fazit: Druckbereich festlegen ist kein Hexenwerk
Die meisten Programme bieten heutzutage gute und beinahe intuitive Hilfen, mit denen Sie den Druckbereich festlegen können. Manchmal müssen Sie diese zwar erst suchen und sich über 1-2 hilfreiche Tastenkürzel informieren – aber der Rest ist dann eher Formsache. Überlegen Sie vor dem Ausdruck von Dokumenten und Co., ob Sie wirklich alles ausdrucken müssen, oder ob nicht bestimmte Abschnitte und Passagen ausreichen. So können Sie wertvolle Ressourcen (Papier und Toner beziehungsweise Druckertinte) sparen und tun nicht nur Ihren Portemonnaie, sondern auch der Umwelt etwas Gutes. Ein Tipp zum Schluss: Ressourcen sparen Sie ebenfalls, wenn Sie mehrere Seiten auf ein Blatt drucken.

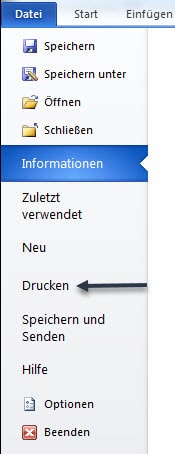
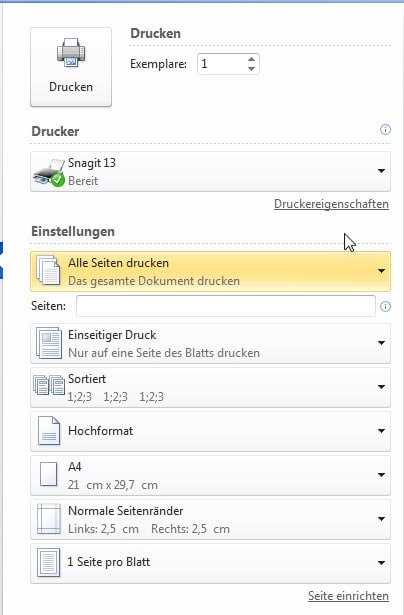

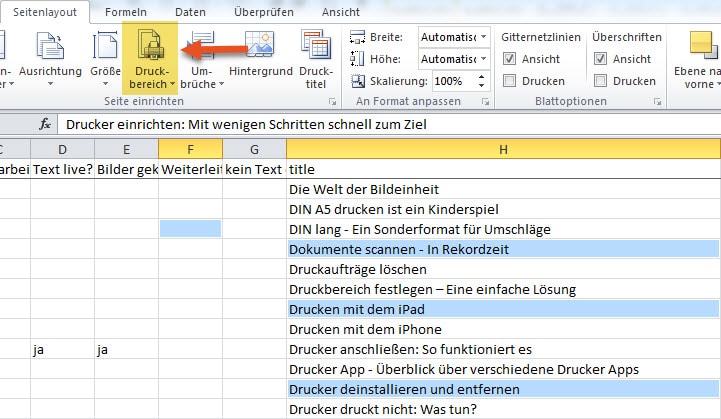
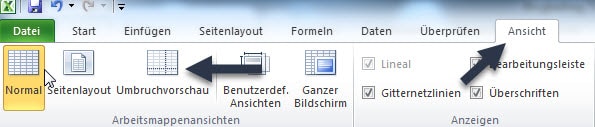
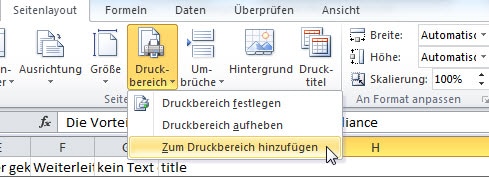
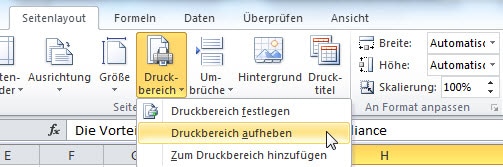
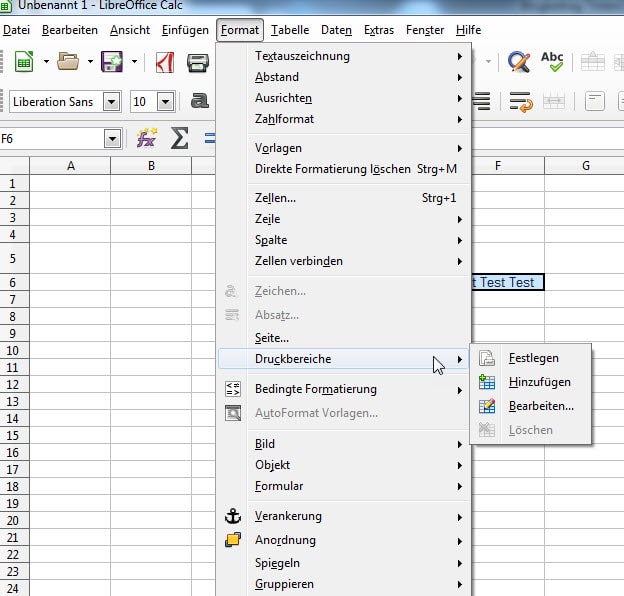

Vielen Dank für den Rat, wie man einen Druckbereich festlegt. Meine Freundin muss einige Materialien für ihr Geschäft ausdrucken. Ich werde diese Informationen an meine Schwester weitergeben, wenn sie nach einem Druckdienst sucht.
Klasse diese Hinweise,werde sie demnächst ausprobieren,leicht nachzuvollziehen,Danke
Hallo
Ich würde mich freuen, wenn ich im Excel 2 Druckbereiche untereinander auf einer Seite drucken könnte.
Dazu habe ich noch keine einfache Lösung gefunden.