
Die Software AirPrint stammt aus dem Hause Apple und ermöglicht es Liebhabern von iPhone, iPad, Mac und dem Betriebssystem iOS, Unterlagen und Grafiken nicht nur vom Rechner, sondern auch von mobilen Endgeräten aus zu drucken. Welche Voraussetzung für die Nutzung von AirPrint gegeben sein müssen, welche Fallstricke es zu beachten gilt und wie sich etwaige Probleme beheben lassen, erfahren Sie in diesem Artikel.
Was ist AirPrint?
Wie eingangs bereits erwähnt, handelt es sich bei AirPrint um eine Software-Schnittstelle. Diese wurde bereits im Jahr 2010 durch den Hersteller Apple auf den Markt gebracht und dient vor allem der drahtlosen Kommunikation von (mobilem) Endgerät und Drucker. Dadurch wird es Nutzern ermöglicht, Dokumente, Fotos und mehr direkt über diverse Apps zum Ausdruck an den Drucker beziehungsweise das Multifunktionsgerät zu senden. Besonders vorteilhaft: es sind keine weiteren Konfigurationen von Drucker oder Endgerät notwendig.
Welche Drucker sind mit AirPrint kompatibel?
Die Frage lässt es bereits erahnen: wenngleich Wireless-Geräte eine zunehmend wichtige Rolle spielen und Apple einer der ganz großen Player im Elektronik-Segment ist: nicht alle Drucker, die auf den Markt kommen, sind von Haus aus „AirPrint-ready“, d.h. schon ab Werk mit der Software ausgestattet. Gleichwohl gibt es zahlreiche Hersteller, welche die Software zumindest in einige Produktlinien implementieren. Hier haben wir eine Liste aller Hersteller, die AirPrint-fähige Drucker produzieren:
- Astro-Med
- Aurora
- Brother
- Canon
- Dell
- Develop
- Epson
- Fuji Xerox
- Gestetner
- HP
- Infotec
- Kodak
- Konica Minolta
- Kyocera
- Lanier
- Lenovo
- Lexmark
- LG
- Muratec
- NEC
- NRG
- NTT
- OKI
- Olivetti
- Panasonic
- Pantum
- Prink
- RICOH
Wenn Sie also über die Anschaffung eines neuen Druckers nachdenken, den Sie gerne über AirPrint betreiben möchten, steht Ihnen eine Fülle an Herstellern zur Verfügung. Welche Geräte genau bereits über die AirPrint-Software verfügen, können Sie auf dieser Infoseite von Apple in Erfahrung bringen.
AirPrint einrichten und benutzen
Wenn Sie über einen AirPrint-fähigen Drucker verfügen, ist die Einrichtung auch absolut kein Hexenwerk mehr. Auf Ihrem Endgerät von Apple befinden sich auch vorinstallierte Basic-Apps (wie beispielsweise Nachrichten, Mail, Twitter oder Facebook), die über eine AirPrint-Schnittstelle verfügen. So können Sie problemlos testen, ob alles zu Ihrer Zufriedenheit funktioniert. Gehen Sie dafür folgendermaßen vor:
- Stellen Sie sicher, dass Ihr Drucker und Ihr iOS-Gerät mit demselben WLAN-Netzwerk verbunden sind. Dazu gehört auch, dass sich beide Geräte innerhalb der Reichweite des Netzwerks befinden.
- Nun öffnen Sie die App, aus der Sie drucken wollen.
- Die Druckoption finden Sie entweder über eines der Freigabesymbole in der App ( Pfeil ). Alternativ können Sie auch den Button tippen, unter dem Ihnen weitere Optionen angezeigt werden (…).
- Nun tippen Sie auf die Option „Drucken“, die Ihnen eventuell auch nur mit einem Symbol angezeigt wird. Sollten Sie keine Druckoption finden, können Sie im Hilfe-Bereich der App nachlesen. Bedenken Sie, dass AirPrint nicht von allen Apps unterstützt wird.
- Tippen Sie nun die Option „Drucker auswählen“ an und wählen dort einen AirPrint-fähigen Drucker aus.
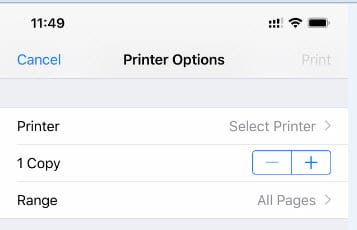
- Jetzt können Sie noch bestimmte Einstellungen vornehmen (zum Beispiel die Kopien-Anzahl oder den Druckbereich festlegen).
- Abschließend tippen sie rechts oben auf „Drucken“, um den Auftrag zu starten.
AirPrint: Windows nutzen und jeden Drucker verwenden
Es ist völlig plausibel, dass Software auch immer am einfachsten mit dem Betriebssystem funktioniert, für das sie auch geschrieben wurde. Auch AirPrint bildet hinsichtlich dieses Grundsatzes selbstverständlich keine Ausnahme. Aber findigen Programmieren sei Dank ist es auch hier möglich, über Umwege auch Drucker AirPrint-fähig zu machen, die es ab Werk gar nicht waren – und diese gleichzeitig über Windows-Betriebssysteme laufen zu lassen. Hier präsentieren wir Ihnen eine probate Möglichkeit dafür.
Drucker mit AirPrint-Activator aufwerten
Die Systemerweiterung AirPrint Activator ist zwar klein, hat aber Einiges zu bieten. Denn mit ihr ist es möglich, die vermeintlich notwendige Vorab-Kompatibilität von Druckern mit AirPrint zu umgehen. Für die Nutzung sind weitere Programme erforderlich; nachfolgend zeigen wir Ihnen Schritt für Schritt, wie Sie die Aktivierung vornehmen.
- Installieren Sie zunächst die Programme iTunes und Bonjour-Druckdienste für Windows auf Ihrem Rechner.
- Stellen Sie sicher, dass der Rechner mit dem Drucker verbunden ist.
- Öffnen Sie den Programm-Ordner unter C:\Program Files und erstellen Sie einen neuen Ordner namens AirPrint.
- Laden Sie den AirPrint-Activator herunter (zum Beispiel hier) und entpacken Sie das Zip-Archiv in den erstellten AirPrint-Ordner.
- Über die Kommandozeile (CMD) des Rechners (einfach zu finden, indem Sie im Startmenü von Windows die Suchfunktion nutzen und dort „CMD“ eingeben) geben Sie nun folgenden Befehl ein (abhängig von der OS-Version, die Sie installiert haben):
64-bit: sc.exe create AirPrint binPath= „C:\Program Files (x86)\AirPrint\airprint.exe -R _ipp._tcp,_universal -s“ depend= „Bonjour Service“ start= auto sc.exe start AirPrint
32-bit: sc.exe create AirPrint binPath= „C:\Program Files\AirPrint\airprint.exe -R _ipp._tcp,_universal -s“ depend= „Bonjour Service“ start= auto sc.exe start AirPrint
- Anschließend drücken Sie die Enter-Taste.
- Nun können Sie den erstellen Ordner erneut öffnen und das Programm starten. Hier wird die Firewall von Windows sich einschalten und Sie zur Freigabe des Programms auffordern. Nach einem Klick auf „Zugriff erlauben“ beziehungsweise „Allow Access“ ist dies erledigt.
- Jetzt können Sie Dokumente und Co. bequem über das iPhone oder das iPad ausdrucken. Beachten Sie allerdings: um diesen Service zu nutzen, müssen sowohl Drucker als auch PC eingeschaltet sein.
AirPrint: Drucker mit Printopia nutzbar machen
Unter Mac-Nutzern, die sich keinen AirPrint-fähigen Drucker kaufen und dennoch vom iPhone oder iPad aus drucken möchten, erfreut sich das Programm Printopia großer Beliebtheit. Die Software erfordert keine zusätzliche Installation auf einem mobilen Endgerät und hat sich als sehr benutzerfreundlich herausgestellt. Folgende Features werden vom Entwickler angepriesen:
- Automatisches Skalieren, Kantenerkennung und mehr, um das optimale Aussehen der Ausdrucke zu gewährleisten
- Ständige Druckbereitschaft: Ausdrucke sind selbst dann möglich, wenn niemand auf dem Mac eingeloggt ist.
- Ausgedruckte Dokumente bzw. die Druckdateien können direkt an die Dropbox gesendet werden
- Screenshots als PNG direkt an den Mac senden
- Änderungen des Papierformats, der Papierfarbe, der Druckqualität etc. lassen sich über das erweiterte Optionsmenü vornehmen.
Printopia ist nicht im App Store von Apple erhältlich, sondern kann für rund 20$ auf der Webseite des Anbieters erworben werden. Dort findet sich weiterhin eine kostenlose Testversion und eine Pro-Version für Teams, Bürogemeinschaften und komplette Unternehmen.
AirPrint: PDFs einfach erstellen und ausdrucken
Die Frage, wie man mit mobilen Endgeräten aus dem Hause Apple speichern und ausdrucken kann, hat einigen Usern lange Zeit Kopfschmerzen bereitet. Seit dem Erscheinen der Apple-Betriebssystemversion iOS 10 ist es nämlich möglich, PDF-Dateien einfach aus Apps heraus zu erstellen, zu speichern – und im Anschluss natürlich einfach via AirPrint auszudrucken. Da sich die Option etwas versteckt hält und mehrere Schritte ausgeführt werden müssen, haben wir hier eine kleine Anleitung für Sie.
PDF via AirPrint drucken: So geht es
Folgende Schritte sind auszuführen, bevor Sie ein PDF-Dokument via iPad oder iPhone ausdrucken können:
- Öffnen Sie Ihr Dokument, eine Webseite oder eine App, aus der gedruckt werden soll.
- Wählen Sie den zu speichernden beziehungsweise druckenden Bereich aus und tippen Sie auf das „Teilen“-Symbol.
- Daraufhin werden Ihnen zwei Zeilen mit Optionen eingeblendet; in der unteren Zeile befindet sich die Druckoption, die Sie antippen müssen.
- Im Druckdialog wird nun eine Vorschau angezeigt. Ziehen Sie diese mit den Fingern auseinander (gleicher Vorgang wie beim Vergrößern von Bildern). Durch diesen Vorgang wird die PDF-Vorschau geöffnet.
- Diese PDF-Vorschau kann nun durchgesehen und durch ein erneutes Tippen auf „Teilen“ an einem beliebigen Ort gespeichert (zum Beispiel in der Dropbox) oder per E-Mail versendet werden.
- Anschließend können Sie das PDF einfach via AirPrint drucken.
Exkurs: Bildgröße vor dem Ausdruck anpassen
Insbesondere die Verkleinerung von Fotos und Grafiken stellt Nutzer von iPhone und iPad immer wieder vor ein gewisses Problem. Das ist natürlich lästig, wenn Sie den Druck in einem bestimmten Format beziehungsweise einer bestimmten Größe vorgesehen haben. Hier kann die App „Bildgröße“ Abhilfe schaffen, die Sie kostenlos im App-Store herunterladen können. In der kostenlosen Version wird zwar Werbung eingeblendet; diese kann aber gegen eine einmalige Zahlung von 4,49€ abgeschaltet werden. Die Definition der Bildgröße funktioniert in Pixeln, Millimetern, Zentimetern oder Zoll. Nach der Anpassung der Größe kann das Bild gespeichert, versendet oder via AirPrint direkt ausgedruckt werden.
Die App können Sie hier herunterladen (erfordert iOS 10.0 oder höher).
AirPrint funktioniert nicht mehr: Was tun?
Leider kann es auch vorkommen, dass AirPrint nicht mehr funktioniert, obwohl Sie Ihre Geräte (vermeintlich) auf dem neuesten Stand halten und auch sonst alles richtig gemacht haben. Hier können verschiedene Ursachen ausschlaggebend sein, die Sie wahrscheinlich gar nicht bedacht haben.

AirPrint funktioniert nicht mehr: iOS 11 als Fehlerquelle
Leider schleichen sich trotz zahlreicher Beta-Tests und umsichtiger Entwicklungsarbeiten hin und wieder Fehler in Softwares und Betriebssysteme ein, deren Behebung dann oft langwierig ist. Zuletzt geschah dies im Falle AirPrint mit der Einführung der Betriebssystem-Version iOS 11 im September 2017. Insbesondere waren die Geräte des Herstellers HP davon betroffen; vornehmlich gab es Beschwerden zu den Geräten HP OfficeJet 8600 Pro und OfficeJet 6500A Plus. Ausdrucke wurden oft viel zu klein dargestellt; mitunter schrumpften die ausgedruckten Texte und Bilder auf Briefmarkengröße zusammen. Erst im März 2018 meldeten Nutzer, dass die Version iOS 11.3 das Problem behoben habe.
Unser Tipp daher: falls dieses Problem bei Ihnen ebenfalls auftritt, sollten Sie überprüfen, welche iOS-Version Sie verwenden und gegebenenfalls ein Update durchführen.
Sonstige Probleme
Die häufigste Fehlermeldung, die in Verbindung mit AirPrint auftritt ist die, dass das System angibt, keinen AirPrint-Drucker finden zu können. In diesem Fall sollten Sie die folgenden Schritte in Erwägung ziehen und gewisse Einstellungen überprüfen.
- Sehen Sie nach, ob Sie den Flugmodus Ihres Endgerätes deaktiviert haben. Falls dieser aktiviert ist, werden keine drahtlosen Verbindungen zugelassen, wodurch das iPhone oder das iPad natürlich auch keinen Drucker finden kann.
- Ist Ihre Wi-Fi-Verbindung aktiviert?
- Ist der Drucker mit Ihrem WLAN verbunden?
- Vergewissern Sie sich, dass die Verbindung zum Wireless Access Point bzw. Router korrekt gelegt wurde. Wenn Sie beispielsweise Ihren Drucker am Router angeschlossen haben, während Ihr mobiles Endgerät direkt mit dem Wireless Access Point verbunden ist, kann keine Verbindung hergestellt werden. Sorgen Sie daher dafür, dass sowohl Drucker als auch Endgerät mit demselben Router verbunden sind.
Hinweis zum Schluss: Pages als sinnvolle App für die Arbeit mit AirPrint
Nicht immer kommt es darauf an, AirPrint für den Druck fertiger Dokumente und Bilder zu nutzen, die Sie zugesendet bekommen oder aus dem Internet heruntergeladen haben. Gerade das iPad eignet sich (aufgrund des Displays, welches die Größe des iPhones bei Weitem übersteigt) ebenfalls dazu, Textdokumente, Poster, (digitale) Bücher und mehr zu erstellen und „druckfertig“ zu machen – zum Beispiel dann, wenn Sie sich auf einer längeren Reise befinden und die Zeit sinnvoll nutzen möchten.
Hierfür ist die App „Pages“ zu empfehlen, die von Apple selbst entwickelt wurde und auf die wir bereits in unserem Artikel „Drucken mit dem iPad“ hingewiesen haben. Mit dieser Software können Sie Ihre Dokumente leicht und effektiv bearbeiten. Erstellung im Querformat, das Anlegen von Doppelseiten, Editierung von Schriftgrößen, Seitenausrichtungen, das Hinzufügen von Datumsangaben und Uhrzeiten und vieles mehr erleichtern die Anfertigung von Dokumenten nach Ihren Wünschen immens. Apple bietet die App kostenlos zum Download an.
Fazit: AirPrint ist (fast) ein Muss für Apple-Fans
Die Erfahrung lehrt, dass viele Mac-User auch dem iPhone oder dem iPad zugetan sind. Insbesondere für diese Nutzer lohnt es sich, vor dem Drucker-Kauf darauf zu achten, ein AirPrint-fähiges Gerät zu erwerben, denn damit wird das kabellose Drucken zur einfachen und komfortablen Angelegenheit. Doch auch dann, wenn bereits ein Drucker im Hause ist, der nicht über integriertes AirPrint verfügt, lässt sich dies über einfache Workarounds schnell beheben. Auch über Windows ist die Nutzung von AirPrint durchaus möglich; lediglich eingefleischte Android-Kunden haben hier das Nachsehen.


Hallo,
wozu benötige ich iTunes, wenn ich den Activator nutzen will?