
Sowohl Word als auch Open Office sind bekannte sowie beliebte Programme, welche weitläufig zur Erstellung und zum Ausdruck von Textdokumenten und andererseits für den Fotodruck eignen. Dabei sollte allerdings beachtet werden, dass beim Abspeichern einer Word-bzw. Office-Datei bei Programmversionen ab dem Jahr 2010 automatisch das Format .docx gewählt wird. Dieses ist jedoch nicht mit allen Programmen kompatibel, weshalb es oftmals sinnvoll ist, das Dokument in ein anderes Format zu konvertieren. Um hier Problemen mit der Kompatibilität aus dem Weg zu gehen, lohnt es sich, wenn Sie das Word-Dokument als JPG speichern.
Bei JPG bzw. JPG handelt es sich um ein Dateiformat für Bilddateien, welches vor allem für seine umfassende Kompatibilität mit anderen Programmen bekannt ist. Bei der Übertragung in andere Systeme kommt es seltener zu Schwierigkeiten und Daten werden weiterhin korrekt angezeigt. Das Umwandeln einer Word- in eine JPG-Datei lohnt sich demzufolge allemal- vor allem dann, wenn Sie Bilder ausdrucken möchten und Ihr Drucker das Word-Dokument nicht korrekt ausgibt, oder Sie einen andersfarbigen oder gar transparenten Hintergrund wünschen.
Das Format JPG kurz erklärt
JPG oder JPEG (Joint Photographic Experts Group) gehört neben PNG zu den gängigsten Dateiformaten, um Bilddateien zu speichern und anzuzeigen. Im Gegensatz zu Word, welches ein Textdokument darstellt, sind JPG-Dateien deutlich komprimierter. Folglich muss eine geringere Datenmenge bei gleichem Informationsgehalt verarbeitet werden. Ein merklicher Qualitätsverlust geht damit allerdings nicht einher.
Ein weiterer gravierender Unterschied zwischen Windows Word und JPG ist, dass Sie ohne Weiteres auch transparente Bereiche darstellen können, was sich vor allem beim Drucken von Folien bewährt. Sie können folglich eine Word-Datei als Folie drucken, ohne dabei einen weißen Hintergrund in Kauf nehmen zu müssen. Dies bietet sich auch dann an, wenn Sie ein Bild auf einer Webseite einfügen möchten. So passt sich der Hintergrund optimal dem der Seite an.
Word-Datei als JPG speichern
Die Frage: „Kann man ein Word-Dokument als JPG speichern?“ kann mit einem simplen „Ja“ beantwortet werden. Um das Format in eine Bilddatei umwandeln zu können, führen diverse Schritte zum Ziel. Wir möchten Ihnen in diesem Artikel einige wertvolle Tipps und Tricks aufzeigen, wie Sie ein Word-Dokument als JPG speichern können.
Tipp: Die folgenden Anleitungen funktionieren ebenfalls, wenn Sie ein Word-Dokument als PNG speichern möchten.
1. Nutzung eines Snipping-Tools
Seit der Vista-Version, bietet Ihnen Windows eine Snipping-Software an, mit welcher Sie eine Konvertierung von Word in JPG durchführen möchten. Gehen Sie dabei wie folgt vor:
- Zunächst müssen Sie selbstverständlich das zu konvertierende Textdokument in Word öffnen.
- Als nächstes nutzen Sie die Zoom-Funktion, und zwar dergestalt, dass Sie das komplette Dokument betrachten können.
- Gehen Sie im Anschluss auf „Start“ bzw. das Windows-Symbol und klicken Sie auf „alle Programme“.
- Hier finden Sie den Punkt „Zubehör“, unter welchem Sie das Snipping-Tool aufrufen können. Tipp: Unter Windows 8 ist dieses Programm in den Apps auf der zweiten Oberfläche zu finden.
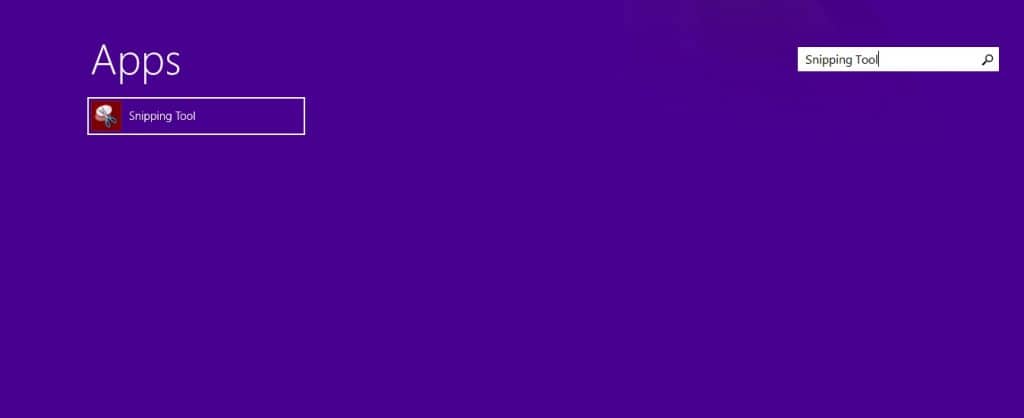
- Klicken Sie nun auf „Neu“ und ziehen einen Rahmen über den Inhalt Ihres Dokuments, den Sie konvertieren möchten.
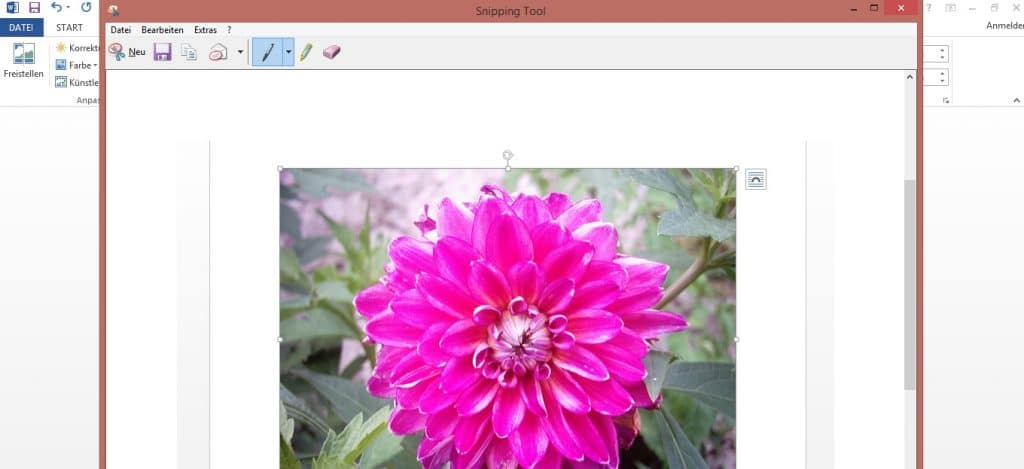
- Unter dem Reiter „Datei“ können Sie „Speichern unter“ anwählen. Hier können Sie sowohl den Dateinamen als auch das Format anpassen.
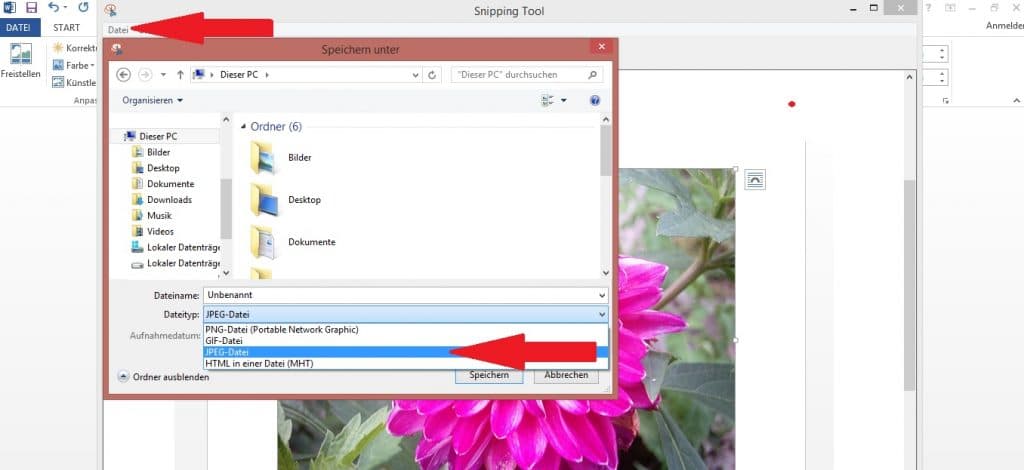
Tipp: Wenn Sie das Bild als Desktophintergrund verwenden möchten, führen Sie einen Rechtsklick auf eine freie Stelle auf Ihrem Desktop aus und klicken im Kontextmenü auf „Anpassen“. Es öffnet sich ein weiteres Fenster, in welchem Sie „Desktophintergrund“ anwählen und auf das entsprechende Bild klicken.
Haben Sie das Dokument erst einmal als JPG gespeichert, können Sie es jederzeit beispielsweise mit dem systemeigenen Bearbeitungsprogramm Paint öffnen und bearbeiten.
2. Der Screenshot als Hilfsmittel
Einige ältere Windows-Versionen bieten Ihnen die Funktion eines Snipping-Tools nicht, weshalb Sie sich anderer Hilfsmittel annehmen müssen, um dennoch ein Word-Dokument als JPG speichern zu können.
- Als erstes muss natürlich das entsprechende Dokument in Word geöffnet werden.
- Nun nutzen Sie die Zoomfunktion so, dass Sie den kompletten Bildschirminhalt sehen können.
- Im Anschluss machen Sie einen Screenshot. Dies funktioniert am einfachsten über die sogenannte „Druck“-Taste, die sich meist neben der „F12“-Taste befindet.
- Auch wenn Sie keine Veränderung auf Ihrem PC feststellen, ist der Screenshot in den meisten Fällen erfolgt und das entsprechende Bild liegt in der Zwischenablage.
- Öffnen Sie nun das Programm Paint, welches sich standardmäßig auf Ihrem Windows-Rechner befindet. Hierfür können Sie den Pfad Start – Alle Programme – Paint nutzen.
- Im Bildbearbeitungsprogramm gehen Sie im Anschluss auf „Bearbeiten“ und „Einfügen“ oder nutzen Steuerung + V, um Ihren Screenshot einzufügen.
- Mit dem Auswahl-Tool können Sie das Bild nun so zurechtschneiden, wie Sie es wünschen.
- Als letztes speichern Sie die Datei im JPG-Format ab.
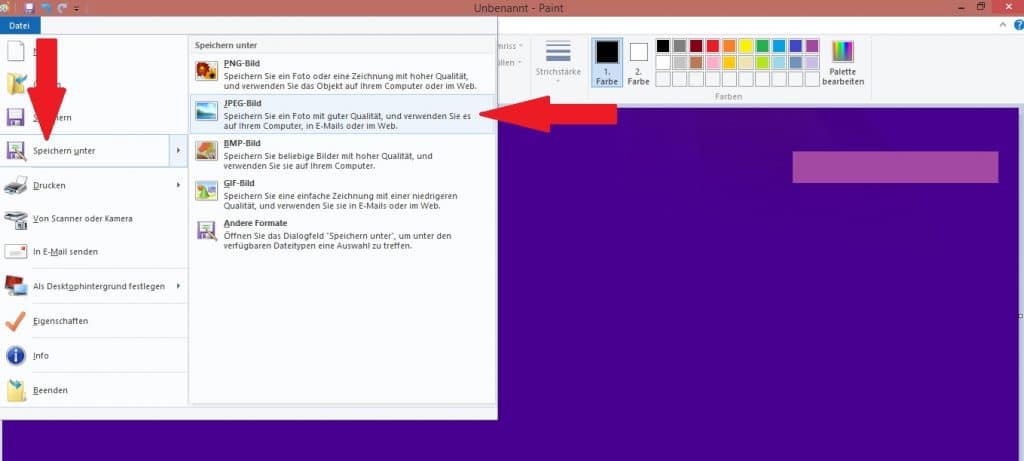
3. Die Verwendung von OneNote
Um OneNote verwenden zu können, benötigen Sie das Betriebssystem Windows. Im Folgenden möchten wir Ihnen eine Anleitung an die Hand geben, wie Sie mithilfe dieses Programms ein Word-Dokument als JPG speichern können.
- Um mittels OneNote ein Word-Dokument als Bild speichern zu können, müssen Sie zunächst die gewünschte Datei in Word öffnen. Auch wenn Sie Dokumente beispielsweise mit Office kreieren, ist für die Verwendung von OneNote das Programm Word notwendig.
- Klicken Sie in dem geöffneten Dokument als Nächstes auf „Datei“ und „Drucken“.
- Hier können Sie nun Ihren Drucker auswählen oder aber die Option „An OneNote senden“ anklicken.
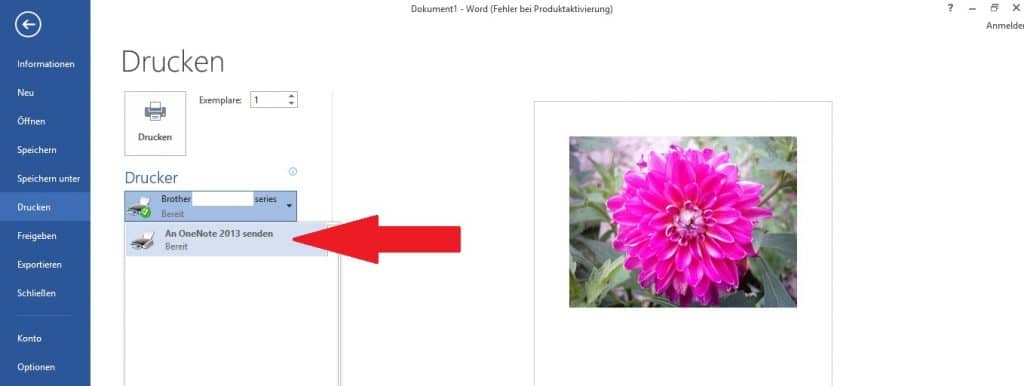
- Bestätigen Sie Ihre Eingaben mit „OK“.
- Im Anschluss öffnet sich Ihr Dokument als Notiz in OneNote. Beachten Sie, dass dies als eine Seite am rechten Rand geschehen sollte. Öffnen sich weitere Fenster, schließen Sie diese (wahlweise über die Entf-Taste).
- Nun gehen Sie unter dem Reiter „Datei“ auf „Speichern unter“ und wählen Sie bei Dateiformat „JPG“ (JPEG) aus.
- Zum Abschluss klicken Sie auf „Speichern“.
- Ist dies vollbracht und Sie öffnen die gespeicherte Datei erneut in Word, werden die so gespeicherten Seiten als Bilder angezeigt.
- Führen Sie anschließend einen Rechtsklick auf die einzelnen Bilder aus und gehen Sie im Kontextmenü auf „Als Grafik speichern“.
- So können Sie in OneNote ein Word-Dokument als Bild speichern bzw. das Dokument in JPG umwandeln.
4. Word-Dokument in JPG umwandeln: Der PDFCreator
Der PDFCreator ist ein nützliches Tool, um Ihre Dateien aus verschiedenen Anwendungen heraus zu konvertieren. Die Software gleicht einem virtuellen Drucker. Mit ihr können sowohl PDF- als auch verschiedene weitere Bilddateien erstellt werden, darunter auch das JPG-Format sowie TIFF, PNG, PCX und BMP.
- Haben Sie die Standardversion kostenlos heruntergeladen und installiert, öffnen Sie zunächst die Word-Datei, welche Sie in das JPG-Format umwandeln möchten.
- Hernach klicken Sie im Dokument auf „Datei“ und „Drucken“.
- Wählen Sie im Druckmenü statt Ihres herkömmlichen Druckers nun den PDFCreator aus.
- Wenn Sie nun „Drucken“ anwählen, öffnet sich das Programm.
- Im Creator können Sie in den Einstellungen verschiedene Optionen bezüglich des Bildformats auswählen. Dazu zählen beispielsweise Auflösung, Qualität sowie die Farbgestaltung, welche Sie nach Ihren Wünschen anpassen.
- Haben Sie die Einstellungen nach Ihren Vorstellungen ausgewählt, klicken Sie auf „Speichern“.
- Sie gelangen erneut in das Startfenster des PDFCreators, wo Sie nochmals „speichern“.
- Hier können Sie nun sowohl den Speicherort als auch das gewünschte Format JPG einstellen.
5. Word-Dokument als JPG speichern: Online-Dienste nutzen
Auch wenn Sie über die meisten Betriebssysteme und die diversen Programme ein Word-Dokument als JPG speichern können, gibt es noch weitere Optionen, welche Sie in Anspruch nehmen können. So kann Sie bei Ihrem Vorhaben auch das Internet unterstützen. Hier finden Sie verschiedene „Converter“, mit deren Hilfe Sie Ihre Grafiken, Bilder und Texte in andere Formate übertragen können. Ein Beispiel ist der PDFCreator. Hier laden Sie einfach die zu konvertierende Datei hoch und klicken auf „Umwandeln“. Den Rest erledigt das Programm für Sie und Sie können die umgewandelte Datei als JPG herunterladen und auf Ihrem PC abspeichern.
Bei der Nutzung von derlei Online-Diensten kommt es allerdings nicht selten zu unschönen Verzerrungen Ihrer Dateien, weshalb Sie sich vor Entscheidung für einen solchen Converter zuvor die einzelnen Bewertungen anschauen sollten, um sich im Nachhinein nicht über ein schlechtes Ergebnis der konvertierten Grafik ärgern zu müssen.
Word-Dokument als JPG speichern: Mac
Wer stolzer Besitzer eines Mac-PCs oder eines anderen Geräts aus dem Hause Apple ist, kann natürlich ebenfalls Word-Dokumente in eine JPG-Datei umwandeln. Dies kann ebenfalls via Screenshot oder aber über die vorherige Konvertierung in PDF geschehen. Bei der Vorgehensweise über den Zwischenschritt mit PDF, können Sie die in PDF umgewandelte Datei ganz simpel auch als JPG abspeichern.
Word-Dokument als PNG speichern
Neben dem JPG-Format gibt es, wie eingangs erwähnt, noch zahlreiche weitere Dateiformate, die zur Darstellung von Bildern und Grafiken geeignet sind. Darunter zählt unter anderen PNG (Portable Network Graphics). Es handelt sich hierbei um eines der meistverwendeten Grafikformate im Internet und funktioniert ähnlich wie JPG, indem Daten komprimiert aber dennoch verlustfrei wiedergegeben werden. Hierfür können Sie beispielsweise einen Converter nutzen, den Sie zuvor kostenlos aus dem Internet heruntergeladen und installiert haben. Wenn Sie das Word-Dokument als PNG speichern möchten, geschieht dies auf ähnliche Weise wie über den PDFConverter.
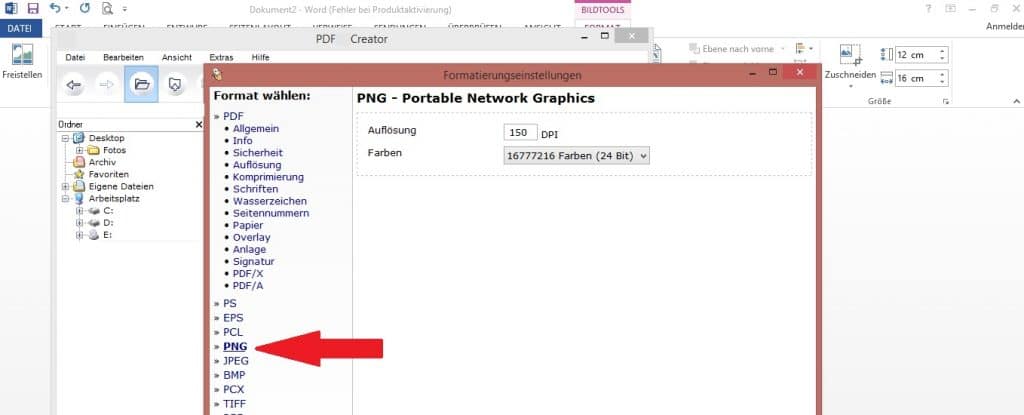
Fazit
Es gibt diverse Methoden und Wege, wie Sie ein Word-Dokument als JPG speichern bzw. in dieses Format umwandeln können. Dabei können verschiedene Programme wie beispielsweise OneNote oder das Windows Snipping-Tool Verwendung finden. Außerdem können Sie ganz einfach, auch unter anderen Betriebssystemen, einen Screenshot des Dokuments anfertigen und diesen als JPG-Datei abspeichern. Nicht zuletzt bietet Ihnen zudem das Internet Hilfe und verschiedene Softwares für die Konvertierung an.
Um von einer besseren Qualität der umzuwandelnden Dokumente zu profitieren, lohnt es sich, zuvor bereits eine größere Schrift in Word zu verwenden, gerade dann, wenn Sie es zoomen möchten. Des Weiteren ist das Umwandeln von Word- in JPG-Dateien dann sinnvoll, wenn Sie weniger Speicherplatz belegen wollen, da letztere weniger Datenvolumen bei gleichem Informationsgehalt aufweisen.

Hallo, das mit dem Windows eigene Bordmittel „Snipping-Tool“ funktioniert bestens, ein sehr wertvollen Tipp, vielen dank.