
Damit Sie Ihren Drucker in vollem Umfang nutzen können, unterstützt Sie zum einen der Treiber und zum anderen finden Sie mittlerweile diverse Software, welche Sie für unterschiedliche Anwendungen herunterladen können. Besonders für Multifunktionsdrucker eignet sich ein Programm, welches Sie beim Drucken, Kopieren, Scannen und teilweise sogar Faxen unterstützt.
Ein solches ist das HP Solution Center. Die Software kann dabei ausschließlich unter Windows angewandt werden und bietet Ihnen vielerlei Funktionen und Hilfe bei diversen Druckaufgaben. Wo Sie das Programm finden und welche Anwendungen Sie damit steuern können, soll nun Thema dieses kleinen Ratgebers sein.
Inhaltsverzeichnis
Das HP Solution Center
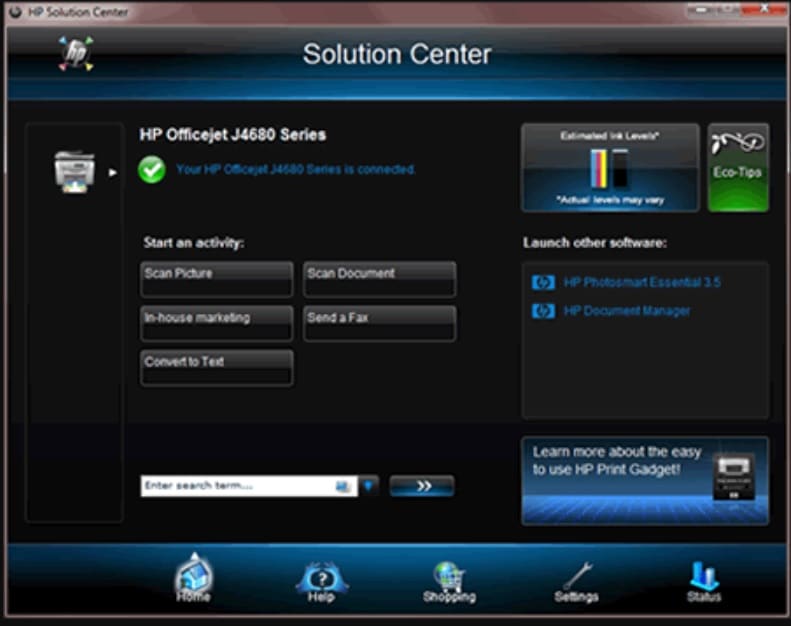
In erster Linie ist das Programm eine Software, die Sie bei der Steuerung und Wartung Ihres HP-Geräts unterstützt und meist als CD beim Neukauf dem Drucker beiliegt. Andernfalls können Sie das HP Solution Center herunterladen, und zwar über die Support-Seite des Herstellers. Dieser Download ist dabei für Sie kostenlos.
Das Programm HP Solution Center dient als Ausgangspunkt für die Hauptfunktionen Drucken, Kopieren, Scannen sowie Faxen. Daneben bietet Ihnen die Software sowohl Tipps und Anleitungen bei der optimalen Verwendung Ihres Druckers als auch Hilfe bei etwaigen Komplikationen. Wenn Sie zu einem Problem keine Lösung finden können, bietet Ihnen das Solution Center zusätzlich Links zu weiterführenden Seiten, die Sie bei der Fehlerbehebung unterstützen, sodass das Programm als umfassendes Service-Paket angesehen werden kann.
Achtung: Bedenken Sie, dass die Software ausschließlich für Windows konzipiert wurde. Apple-User finden ein ähnliches Dienstprogramm über den Mac-Druckertreiber.
HP Solution Center installieren ohne CD
Sollte Ihrem Drucker eine Installations-CD beiliegen, ist die erste Einrichtung des Geräts ein Kinderspiel, denn Sie müssen nur den Anweisungen der Treiber-Software Folge leisten. Lesen Sie dabei dennoch alles gründlich durch, damit Sie keine Funktionen überspringen, welche Sie installieren möchten, bzw. solche Anwendungen einrichten, die Sie nicht benötigen. Haben Sie eine solche CD nicht zur Hand, können Sie das HP Solution Center einrichten, indem Sie die nachfolgende Anleitung zu Hilfe nehmen.
HP Solution Center: Installation über das Internet
Wenn Sie keine Installations-CD verwenden, können Sie den HP Solution Center-Download auch über das Internet starten, indem Sie die Support-Seite des Herstellers aufrufen.
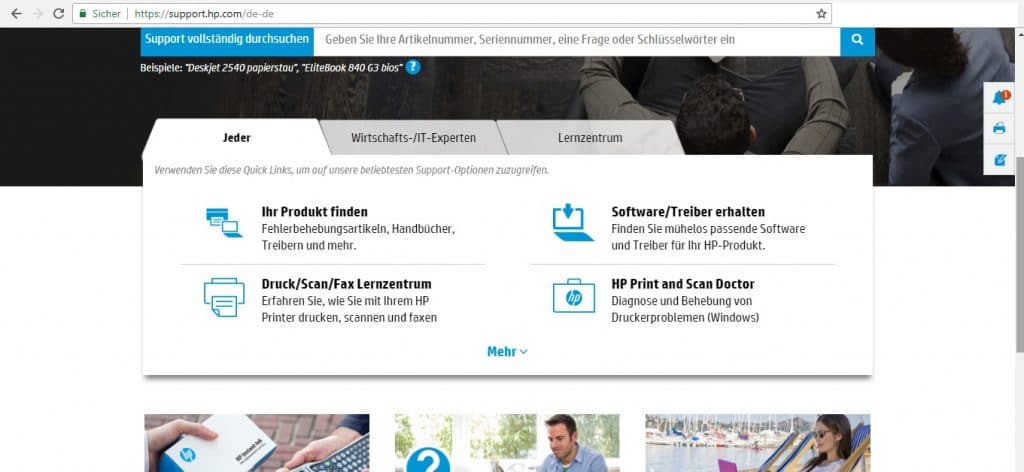
- Schalten Sie Ihren HP-Drucker zunächst ein.
- Trennen Sie die USB-Verbindung zwischen Drucker und PC. Eine Netzwerk-Konnektivität darf allerdings bestehen bleiben.
- Gehen Sie auf der Support-Seite von HP unter „Software und Treiber“.
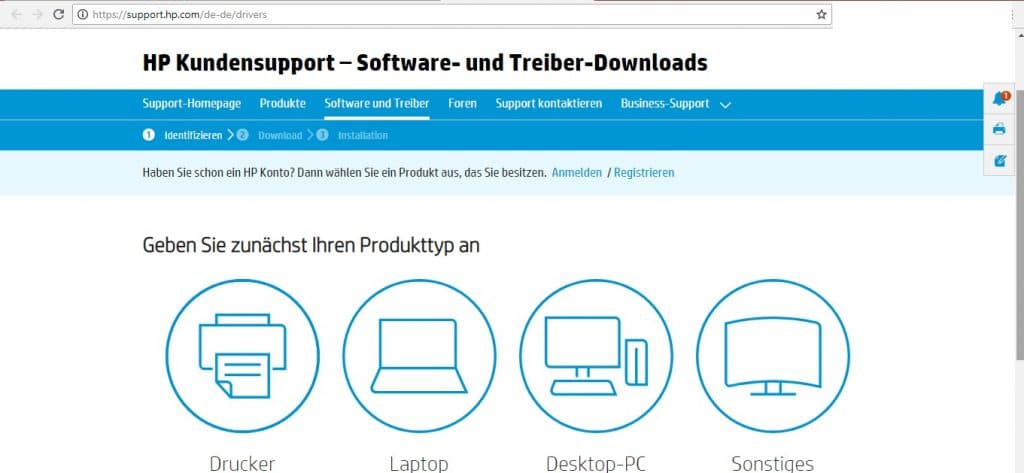
- Machen Sie im Anschluss Ihr Druckermodell ausfindig, sodass Sie der Automatismus zu den passenden Treiber- und Software-Lösungen führen kann.
- Wählen Sie Ihr Betriebssystem aus.
- Nach Eingabe Ihres Druckers und Betriebssystems werden Ihnen alle verfügbaren Treiber und Software-Lösungen in einer Liste angezeigt.
- Wählen Sie das für Sie Passende aus und klicken Sie auf „Herunterladen“.
- Es öffnet sich der „HP Download- und Installationsassistent“, bei welchem Sie auf „verwenden“ klicken können, um mit der Installation fortzufahren. Sie können allerdings auch „nur herunterladen“ auswählen.
- Im Anschluss klicken Sie auf „Weiter“.
- Nun sehen Sie auf Ihrem Bildschirm Anweisungen, um die Installation erfolgreich durchzuführen, welche Sie befolgen, damit der Treiber bzw. die Software auf Ihrem PC gespeichert werden kann.
- Das Solution Center ist nun zusammen mit dem vollständigen Treiber für Ihren Drucker installiert.
Achtung: Besitzen Sie einen HP-Drucker, welcher nach 2010 auf den Markt gekommen ist, so wird die Anwendung HP Solution Center nicht mehr unterstützt. Hier wurde die Software durch den Printer Assistant ersetzt, welcher ähnliche Funktionen in Bezug auf Einstellungen und Verwaltung Ihres Druckers bietet.
HP Solution Center lässt sich nicht öffnen
Haben Sie den HP-Treiber ordnungsgemäß installiert, befindet sich ein Ordner mit dem Namen „HP Solution Center“ in der Liste aller installierten Programme auf Ihrem Computer. Ist dies nicht der Fall, so ist die Software entweder nicht korrekt heruntergeladen oder Sie besitzen einen Drucker, der das Programm nicht mehr unterstützt (HP-Drucker ab 2010). Auch nach einem Upgrade auf Windows 8 oder Windows 10 kommt es vor, dass das Solution Center nicht mehr ordnungsgemäß funktioniert.
HP Solution Center: Windows 10
Haben Sie Ihr Betriebssystem auf Windows 8 oder 10 upgedatet, kann es unter Umständen zu Fehlermeldungen kommen oder das HP Solution Center öffnet sich überhaupt nicht mehr. In diesem Fall folgen Sie bitte der Anleitung:
- Deinstallieren Sie zunächst die komplette Druckersoftware von HP.
- Trennen Sie dazu eine eventuell vorhandene USB-Verbindung zwischen Drucker und Computer.
- In der Liste aller Programme klicken Sie auf den Ordner für Ihren HP-Drucker und wählen Sie „Deinstallieren“.
- Folgen Sie im Anschluss den Bildschirmanweisungen und bestätigen Sie die Aktion mit „OK“ oder „Ja“.
- Zum Schluss starten Sie Ihren PC neu.
- Nun installieren Sie den aktuellen Treiber mit Hilfe der CD oder laden die Software von der HP-Support-Seite herunter wie weiter oben beschrieben.
HP Solution Center Einstellungen
Neben den gängigen Aufgaben Drucken, Scannen, Kopieren und je nach Gerät auch Faxen unterstützt diese Software viele weitere Funktionen und Einstellungen, die Sie im alltäglichen Umgang mit dem Drucker anwenden können. Hierfür starten Sie Ihren Drucker und öffnen Sie über Ihren PC das HP Solution Center. Im geöffneten Fenster sehen Sie im linken Bereich sämtliche Funktionen in der Übersicht.
1. Ein Bild scannen
Wählen Sie die entsprechende Option im Solution Center. Es öffnet sich ein weiteres Fenster, welches den Scanvorgang anzeigt. Nach Beenden der Aktion, sehen Sie den fertigen Scan auf Ihrem Rechner. Sind Sie mit dem Ergebnis zufrieden, bestätigen Sie den abgeschlossenen Scan im rechten unteren Bildrand. Auf der rechten oberen Seite können Sie dagegen diverse Einstellungen vornehmen, um das Ergebnissen Ihren Ansprüchen anzupassen. Dazu zählen Optionen wie Helligkeit, Auflösung, Größe und weitere. Haben Sie die Funktionen nach Ihren Wünschen angepasst, wird der Scan erneut gestartet.
2. Dokumente scannen
Auch Dokumente können über den Dienst Solution Center gescannt und individuell angepasst werden. So haben Sie beispielsweise die Möglichkeit, den Scan in Farbe, unterschiedlichen Graustufen oder in Schwarz-Weiß abzuspeichern. Dabei können Sie außerdem aus verschiedenen Dateitypen wie JPEG oder PNG wählen. Hier können Sie ein Häkchen unter dem Punkt „Vorschau anzeigen“ setzen, um individuelle Anpassungen vorzunehmen. Möchten Sie das gescannte Dokument direkt öffnen, kann dies über Word oder Paint vorgenommen werden, sodass Sie es zusätzlich weiter bearbeiten können.
3. Über das HP Solution Center kopieren
Wenn Sie den Kopiervorgang über das Solution Center starten und bearbeiten möchten, klicken Sie in die entsprechende Option auf der linken Seite. Im sich öffnenden Fenster können Sie weitere Einstellungen wie Text, Foto, gemischt sowie die Anzahl der benötigten Kopien vornehmen. Zudem können Qualität, Format, Papier sowie die gewünschte Kontraststärke ausgewählt werden. Den Kopiervorgang starten Sie über die Option „Farb-„ oder „Schwarz-Weiß-Kopie“.
4. Mit dem HP Solution Center faxen
Ist Ihr Drucker in der Lage Faxnachrichten zu empfangen und zu verschicken, können Sie über die installierte Software von HP auch hier eigene Anpassungen vornehmen. Ebenso wie am Drucker selbst müssen Sie unter dem Menüpunkt „Faxen“ manuell einen Empfänger eingeben oder Ihr eingerichtetes Adressbuch verwenden, bevor Sie die Nachricht verschicken können. Außerdem haben Sie auch hier die Wahl zwischen Schwarz-Weiß oder Farbe. Nun können Sie auf„Fax senden“ gehen.
5. Weitere Funktionen
Neben den bereits genannten Funktionen bietet das HP Solution Center weitere nützliche Features an. So finden Sie im linken Bereich den Punkt „Einstellungen“. Hierunter befinden sich weitere Unterpunkte wie zum Beispiel „Shopping“, welchen Sie nutzen können, um beispielsweise neues Verbrauchsmaterial von HP nachzubestellen.
Die Option „Hilfe und Support“ bietet Ihnen, wie der Name bereits impliziert, diverse Lösungsansätze bei bekannten Problemen mit dem Programm. Der Unterpunkt „Software“ zeigt Ihnen weitere nützliche Tools, die bei der Installation des Druckers auf Ihrem PC abgespeichert wurden.
HP Solution Center als unerwünschtes Tool
Wie weiter oben angemerkt, wird das Solution Center bei der Installation des Treibers automatisch mit installiert, da es zum kompletten Software-Umfang gehört. Zwar ist das Programm sehr nützlich und kann Sie bei vielen Aufgaben, die Sie mit Ihrem Drucker zu bewerkstelligen haben, unterstützen, doch kann es unter Umständen auch zu einem lästigen „Helfer“ mutieren. Häufig wird daher nach einer HP Solution Center-Alternative gesucht, die keine Pop-ups mit diversen Meldungen auf Ihrem Bildschirm anzeigt. Zwar können Sie die Benachrichtigungen in der Software selbst ausschalten, doch löst dies das Problem nicht dauerhaft.
Benachrichtigungen deaktivieren
Um die Benachrichtigungen auszuschalten, folgen Sie bitte der folgenden Anleitung:
- Gehen Sie unter den Punkt „Programme“ und suchen Sie dort den Ordner „HP“.
- Führen Sie einen Doppelklick auf den Menüpunkt „Digital Imaging“ aus und gehen danach auf „Produkt-Assistent“.
- Hier klicken Sie auf „Bin“ und nehmen einen Doppelklick auf „hprbui.exe“ vor, um den Assistenten zu starten.
- Hier finden Sie die Punkte „Einstellungen“ und „Benachrichtigungen“, wo Sie „Disable Lösung Updates“ auswählen und mit „OK“ bestätigen können.
- Im Anschluss starten Sie das HP Solution Center und gehen hier ebenfalls in die „Einstellungen“.
- Wählen Sie „Andere“ aus und gehen Sie in die „Update-Einstellungen“.
- Hier entfernen Sie das Häkchen bei „Enable Hilfe Inhalt automatisch aktualisieren“.
- Sie können außerdem den automatischen Start des Programms deaktivieren, sodass sich die Software nicht bei jedem Start Ihres Computers öffnet, sondern nur dann, wenn Sie es manuell starten. Auch hier bleiben die Benachrichtigungen so lange aus, wie das Programm nicht geöffnet wird.
HP Solution Center deinstallieren
Um die Software vollständig von Ihrem Rechner zu entfernen, nutzen Sie bitte folgende Schritte, um das HP Solution Center zu deinstallieren:
- Gehen Sie unter Windows in die Systemsteuerung unter „Programme“ bzw. „Programme deinstallieren“.
- Es werden alle installierten Programme in einer Liste angezeigt, aus welcher Sie das HP Solution Center auswählen.
- Klicken Sie die Software an und wählen Sie „Deinstallieren“ aus.
- Im Anschluss folgen Sie den Bildschirmanweisungen und bestätigen die Aktion gegebenenfalls mit „Ja“ oder „OK“.
- Starten Sie Ihren Computer neu, damit die Deinstallation vollständig abgeschlossen werden kann.
HP Solution Center: Bekannte Fehler
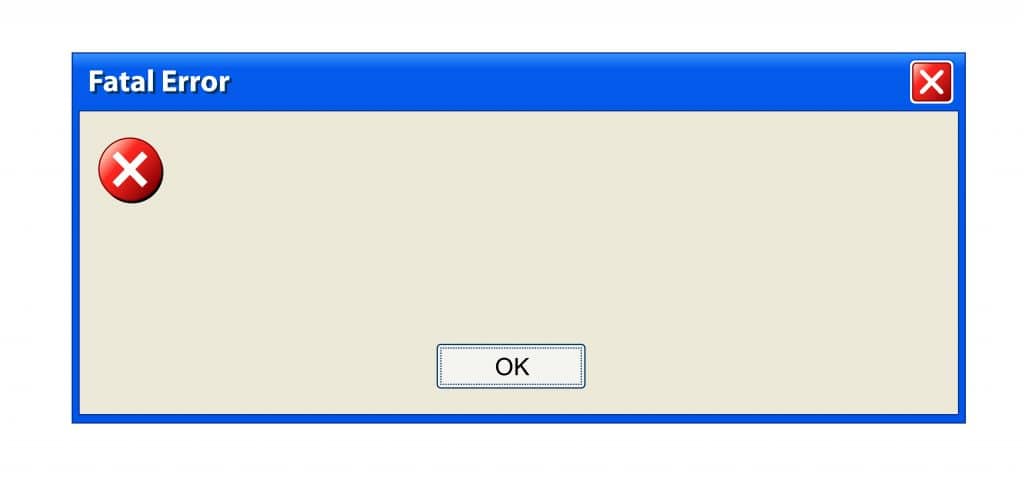
Häufig kommt es nach einem Upgrade auf Windows 8 oder höher zu diversen Fehlern mit dem HP Solution Center. Oft hilft nur noch die Deinstallation und Neuinstallation der Software. Einige der bekannteren Fehler möchten wir Ihnen hier aufzeigen.
Fehler „HP Solution Center Drucker nicht erkannt“, bzw. „HP Solution Center findet Drucker nicht“
In einigen Fällen kommt es vor, dass ein Scan nach dem Windows-Update nicht ausgeführt werden kann. Wird dabei Ihr Drucker nicht gefunden oder nicht erkannt, hilft es, das Gerät aus- und wieder anzuschalten. Um diesen Fehler zu beheben, empfiehlt der Hersteller außerdem die Anwendung HP Print and Scan Doctor. Mit diesem Programm lassen sich Scan- und Druckprobleme sowohl identifizieren als auch beheben.
HP Solution Center: Keine Verbindung
Wenn Sie einen Netzwerkdrucker eingerichtet haben und das HP Solution Center keine Verbindung aufbauen kann, liegt es womöglich daran, dass Sie Ihr Netzwerk auf „Öffentlich“ gestellt haben. Ist dies der Fall, ändern Sie das Netzwerk in „Privat“. Im Anschluss löschen Sie die komplette Software wie oben beschrieben und installieren Sie das Programm neu.
HP Solution Center-App
Wenn Sie von dem Problem betroffen sind, dass Sie zwar drucken aber nicht scannen können, kann Ihnen die Verwendung einer App helfen, um erfolgreich von Ihrem PC aus scannen zu können. Dabei können Sie beispielsweise die HP Scan and Capture-App kostenlos herunterladen und mit dieser arbeiten. Auch die Windows-Scanner-App kann mit vielen All-in-One-Druckern aus dem Hause HP verwendet werden. Zusätzlich bietet Windows auch eine hauseigene Fax-und Scan-App an.
Tipp: Für weitere Anleitungen und Tipps empfehlen wir die Seite des HP-Kundensupports, welche detailreiche Informationen in Bezug auf das HP Solution Center bereithält.


Die Software für das HP Solution Center im Treibersupport von HP wird nicht angezeigt.